もしかしたらもう皆さんご存知でちょっと時流についていっていないのかもしれないんですけど、一部ユーザーに絶大な支持を受けている(俺調べ)デスクトップ用ツイッタークライアント『Tweet Deck』が大幅にリニューアルされましたので速報的(これも俺調べ)にエントリ書いときます。勇み足だったらゴメンナサイ。
※2011/12/12追記:新Tweet Deckについて以下のエントリを追加しました。
- Tweet Deckの使い方:ユーザーメニューについて
- Tweet Deckの使い方:アプリケーション全体の設定について
- Tweet Deckの使い方:カラム周りの設定について
- Tweet Deckの使い方:[Home][Me][Inbox]について
- Tweet Deck リニューアルのニュース記事
よろしければそちらのほうも参照ください。
まずは公式サイトからダウンロード&インストール
インストール前に補足しておくと新TweetDeck(アイコンが青くなったので以下「青デック」と呼ぶ)は旧来のTweetDeck(アイコンが黄色かったので以下「黄デック」と呼ぶ)とは別のアプリケーションとしてインストールされるので、青デックのインストールにあたっては特に前処理は必要ありません。青デックと黄デックでは使い勝手が結構変わってるようなので、青デックに慣れるまでは黄デックはアンインストールしない方がいいでしょう。
ではさっそくダウンロードとインストールを以下の公式サイトから。
右端のダウンロードボタンを押すとインストールファイルのダウンロードが開始されます。OSはMac OS X 10.6以降、Windows XP以降について対応しているようなので、使っているOSにあわせて自動的に必要なファイルをダウンロードできるようになっているようです。(ただし私はWin環境ですのでどなたかMac環境でインストールして、間違いなどあれば指摘していただけると助かります。)
あとはダウンロードしたファイルを実行してインストーラーに従っていけばインストール完了です。特に難しいところはないと思います。
初回起動について
青デックを起動すると最初にTweetDeckアカウント入力というものを要求されます。
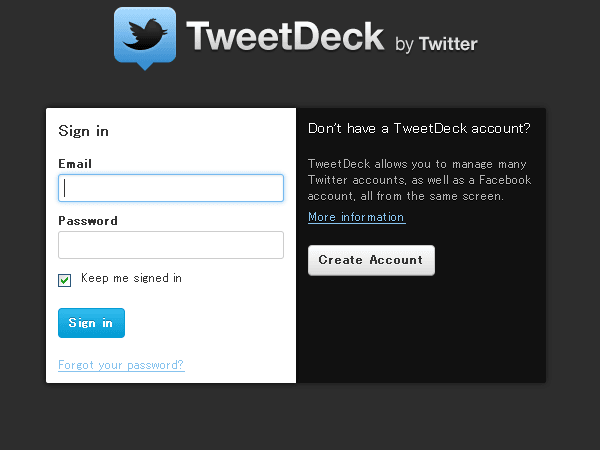
ここはちょっと戸惑うところなんですが、あくまで青デックを使用するためのアカウントであってtwitterのアカウントではありません。TweetDeckアカウントをもってない方(初めて使う方はたいていないと思います)はここで【Create Account】ボタンを押してアカウントを作成します。
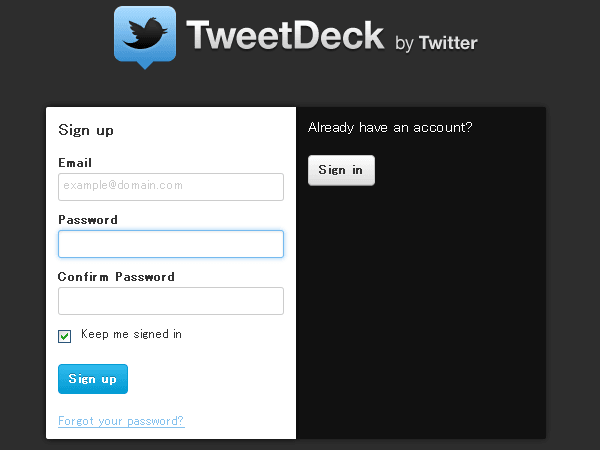
メールアドレスとパスワード、確認用に同じパスワードを入力して【Sign up】ボタンを押せばOKです。ここで【Keep me singned in】にチェックをつけておくと、青デック起動ごとにいちいちアドレスとパスワードを入れずに済むので、特に問題なければチェックをつけておくことをおすすめします(忘れても次回 Sign in のときにでも設定できます)。
TweetDeckアカウントの設定が終わったらいよいよtwitterアカウントの設定です。
twitterアカウントの設定
TweetDeckアカウントの設定が終わると、次にSNSのアカウント追加のダイアログが開きます。
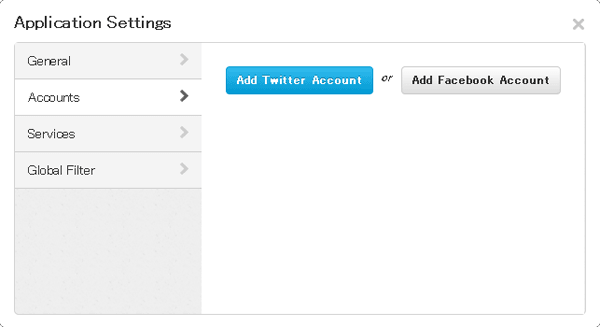
facebookのアカウントも追加できるのですが今回はtwitterの設定ということでそちらは割愛。【Add Twitter Account】ボタンを押すとtwitter関連アプリでもよく見かける認証ダイアログが開きます。ここであなたのtwitterアカウントとパスワードを入力します。

【連携アプリを認証】を押して認証が通ったら元のダイアログに戻るのでtwitterのアカウントが追加されていることを確認しましょう。
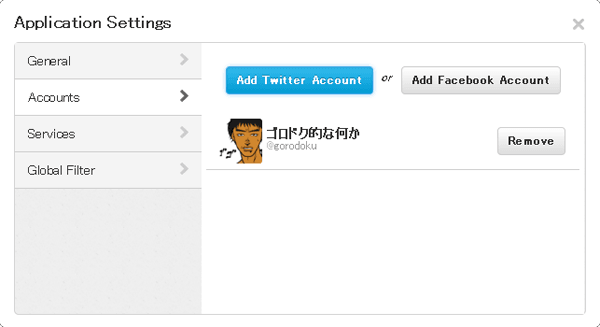
間違いなければ右上の×を押してダイアログを閉じます。すると【Home】【me】【Inbox】というカラムが生成されていると思います。【Home】がフォローしている全てのユーザーのTime Line、【me】があなた宛のリプライ、【Inbox】が Direct Message の表示欄です。とりあえずこれで一通りの表示ができました。
※2011/12/10追記:このデフォルトの3カラムについて補足があります。以下のエントリを参照下さい。Tweet Deakの使い方:[Home][Me][Inbox]について
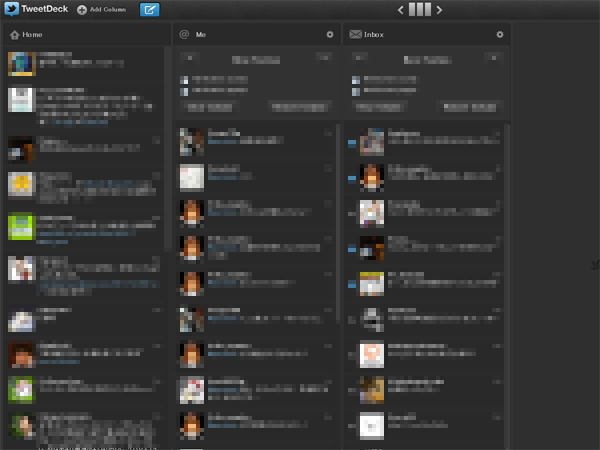
ここで以前から黄デックを使ってた人は「おや?」っと思うかもしれません。そうです。青デックではフォントの設定をしなくても始めから日本語に対応しています。日本で今ひとつTweetDeckが流行らないひとつの原因でもあった日本語設定の面倒さがなくなったわけです。黄デックでも簡単な設定をするだけだったんですけど、これがなくなっただけでもけっこう敷居は下がったと思います。ちょっとしたことですがこれはいい改善点だと思います。
ツイートやリプライ、RTの方法など
通常使う基本的な機能の説明をしておきます。
ツイートする
ウインドウ左上の青い四角に羽根のマークの付いたアイコンをクリックします。

するとテキスト入力用のダイアログが現れるので、こちらになにがしかを書いて【Tweet】ボタンを押すとツイートできます。
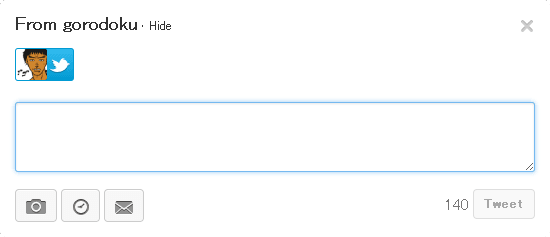
画像を添付してツイートする
ツイート時にダイアログ左下の一番左のカメラアイコンを押すとファイル選択ダイアログが現るので、ここでツイートに添付するファイルを指定します。
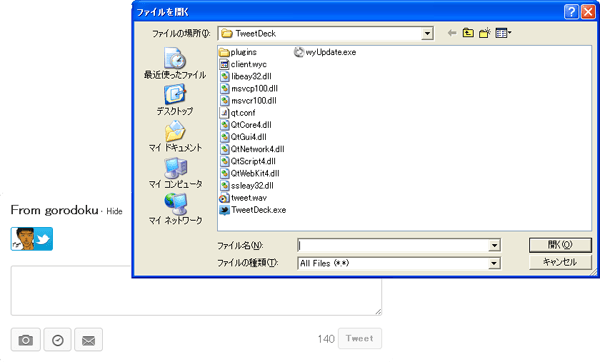
時間を指定してツイートする
青デックからの新しい機能です。ツイート時にダイアログ左下の左から2番目の時計アイコンをクリックすると時間指定のダイアログが現れますので、ツイート内容を書き込んだ後ここで時間を指定するとツイートの予約が出来ます。
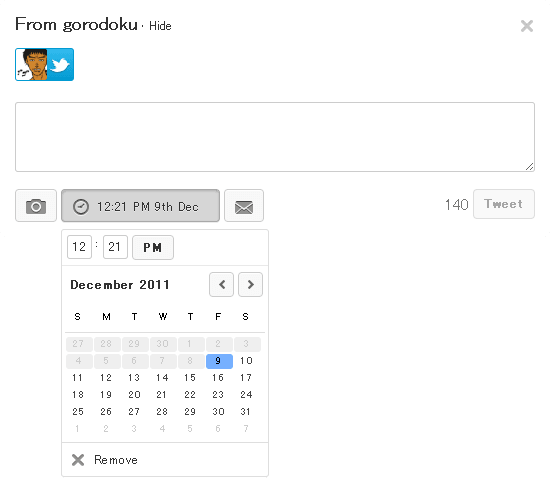
ちなみに予約ツイートを設定しておくと「Scheduled」という新たなカラムが生成されますので、予約時刻前なら内容や時間の編集、取り消しなどが出来ます。取り消しは時間指定のダイアログの一番下の【Remove】ボタンで行います。
Direct Messageをおくる
ツイート時にダイアログ左下の左から3番目の封筒アイコンをクリックするとDM用のダイアログが開きます。
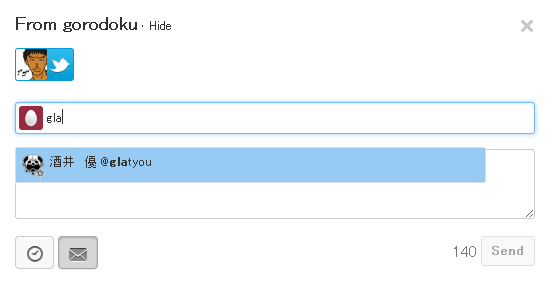
赤紫地の卵アイコンの横の欄で送る相手を指定しますが、何文字か入力するとフォロワーさんの中から候補を自動的に抽出してくれます。送り先が確定したらメッセージを書いて【Send】ボタンを押せばDMを送信します。(いつもお世話になってる酒井さんすみません、サンプルとして表示させてもらいました。てへぺろ。)
その他のアクションのためのアイコンを表示するには
TimeLine上の各ツイートにマウスカーソルを合わせると、様々なアクション用のアイコン群が表示されます。
こちら↓がマウスカーソルをあわせる前。
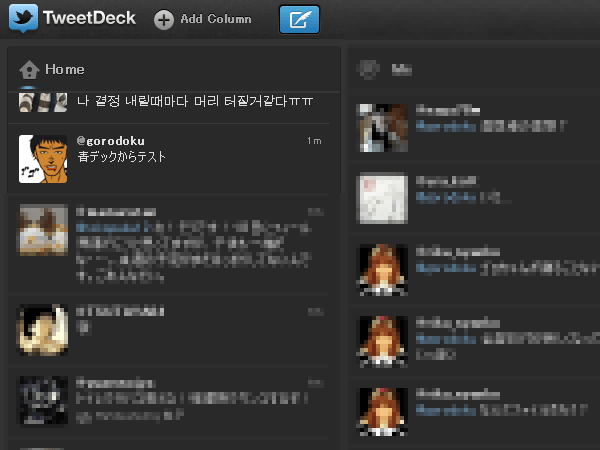
こちら↓がマウスカーソルをあわせた後。
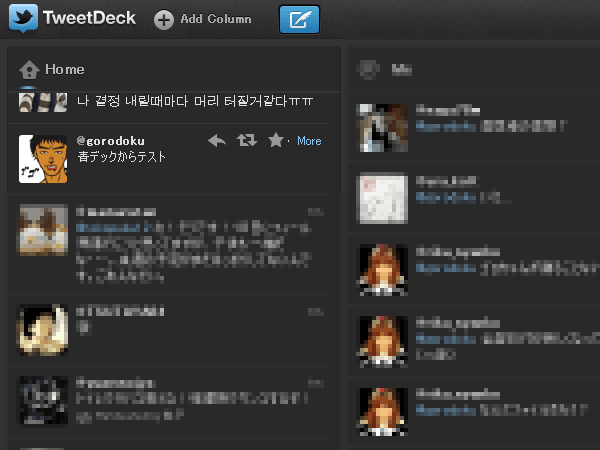
違いがお分かりでしょうか?説明用に各アイコンに番号を振って(以下説明図Aと呼びます)おきますね。
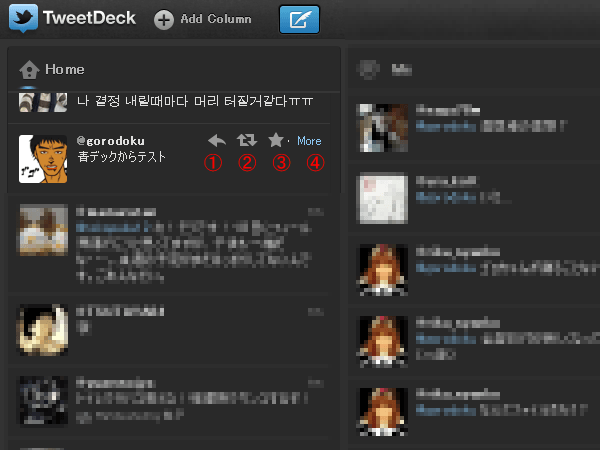
メンション(リプライ)を送る
説明図Aの①のボタンを押すと、テキスト入力用のダイアログが現れるのでそのツイートをした相手あてにメンション(リプライ)を送ります。
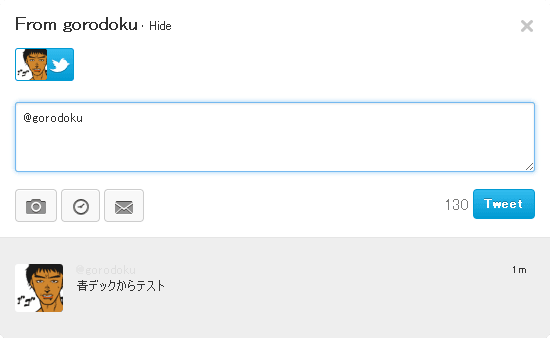
公式RT(リツイート)・非公式RTする
説明図Aの②のボタンを押すとRT用のダイアログが現れます。 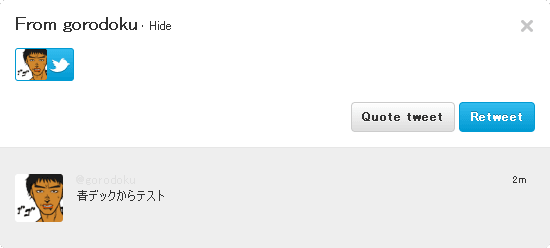
青い【Retweet】ボタンを押すとそのまま公式RTをします。白い【Quote tweet】ボタンをおすとテキスト入力用のダイアログが現れ、元ツイートを引用した形でテキストを入力して発言できるようになります。
お気に入りに追加する(ふぁぼる)
説明図Aの③のボタンを押すとそのツイートをお気に入りに追加します。お気に入りに追加したツイートにはその右上に「お気に入りマーク」が表示されるようになります。
 同じボタンを再度押すとお気に入りから外すことも出来ます。
同じボタンを再度押すとお気に入りから外すことも出来ます。
その他のアクション
説明図Aの④のボタンを押すとそのツイートのみの表示に切り替わります。
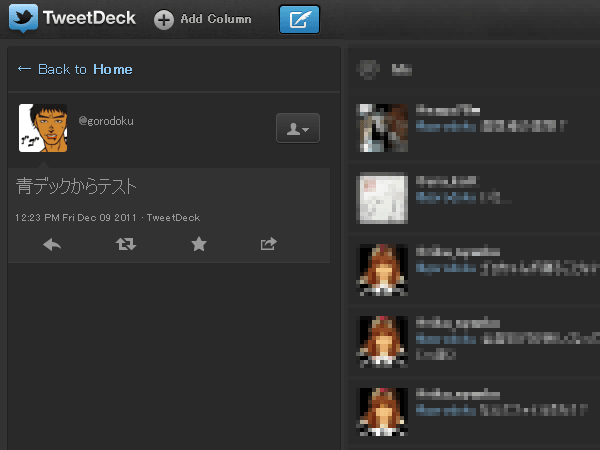
元のTime Line表示に戻るには青字の【Back to Home】を押します。
こちらも説明用に番号を振っておきましょう(説明図Bとします)。

説明図Bの⑥・⑦・⑧は説明図Aの①・②・③と同じでそれぞれメンション・RT・お気に入りに追加を行います。⑤のボタンを押すと以下のような表示がされます。
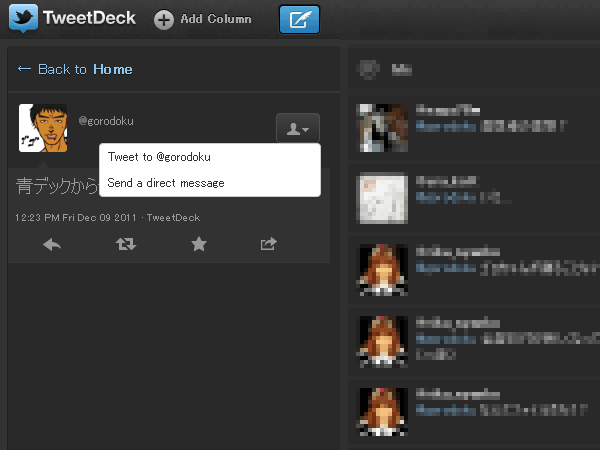
【Tweet to @*****】はそのユーザーあてにメンションを【Send a direct message】はDMを送ります。以降の操作については上記に書いてあるものと同じですね。
⑨のボタンを押すと以下のような表示がされます(説明図Cとします)。

特定のツイートを直接参照するリンクを生成
説明図Cの【Create link】を押すと通常のツイート用のダイアログが表示されますが、ここに元のツイートを指定したURLがあらかじめ入力されています。
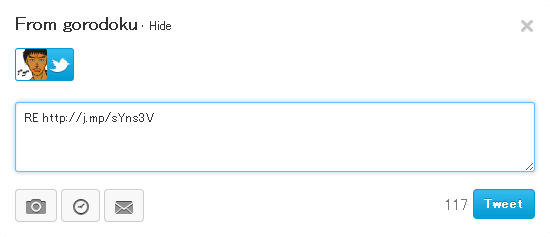
非公式RTを使うと元ツイートの改変を(やろうと思えば)できるので、確実に特定のツイートをソースとして示したい場合はこれを使うといいでしょう。
Eメールを送る
説明図Cの【Email status】を押すとメーラーが起動してそのユーザーあてのEメールを作成します。
ツイートを削除する
説明図Cの【Deete】を押すとそのツイートを削除します。当然ながらこれができるのは自分のツイートだけで他のユーザーのツイートは削除できません。
使ってみての感想など
とりあえず駆け足で基本的な使い方の部分を説明してみました。操作感は黄デックとは随分変わりましたね。特にツイート時のダイアログ表示。黄デックではカラムの上に表示されていましたが青デックではウィンドウ中央になってしまいました。
私は黄デックは1カラム表示でデスクトップの端っこのほうに置くいといたので、同じように青デックを使うとダイアログが見切れてしまうんですよねぇ…まぁスクロールバー出るから別にいいっちゃいいのかもしれませんけど。この辺は賛否両論あるんじゃないかなぁと思います。
インストールしてちょっと使ってみて勢いで書いてるので、今回書いたことについても説明不足や誤りがあるかもしれませんが、生暖かい目で見守っていただいて、何かありましたらコメント欄あたりで優しくフォローしていただけると助かります。さらに細かい機能や設定についてもまだまだ説明すべきことはあると思いますが、おって次のエントリ以降で紹介して行きたいと思います。
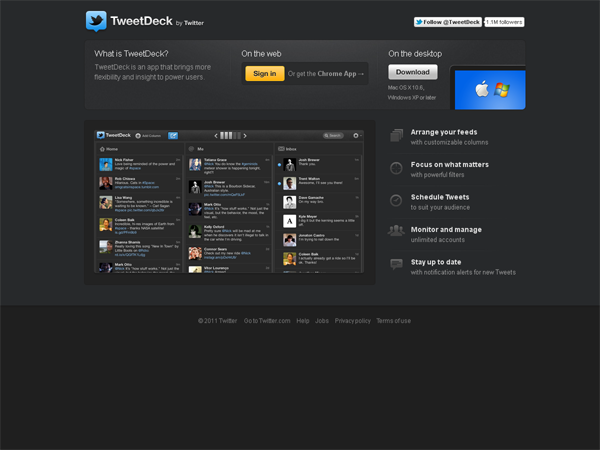
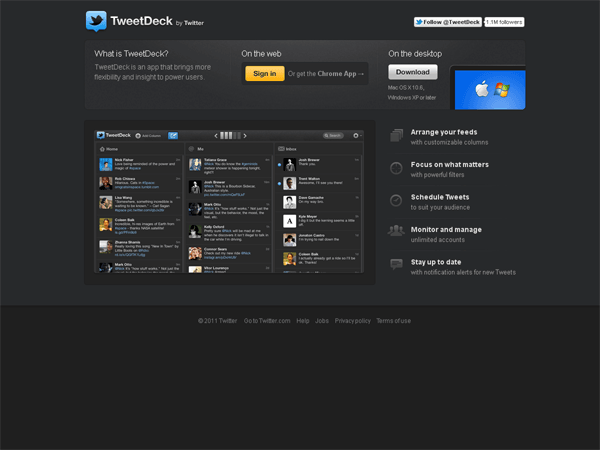
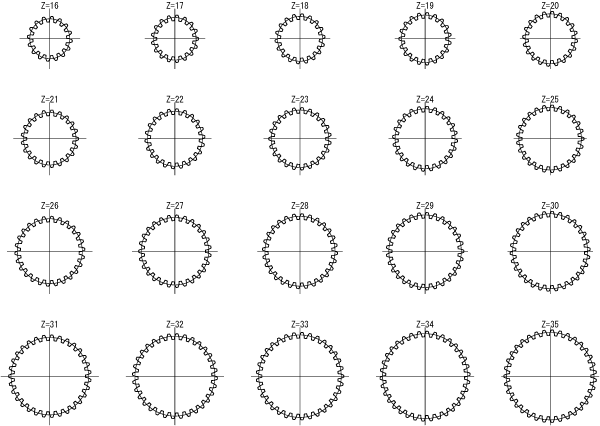

コメント