例年の如くこの時期になると書店の店頭には「年賀状ソフト+素材集」本がズラッと並んでますね。
素材がらみはその年の干支の新しいデータなんかも入ってるのでついつい毎年買っちゃったりする人もいると思いますが、実は日本郵政からもフリーで年賀状作成ソフト配布してるんですよね。
実際ダウンロードしてちょっといじってみたんですがこれがなかなか使えそうなのでシェアしておこうかな、と。
ダウンロードとインストール
ダウンロードはコチラのサイトから。

一応公式のマニュアルもあるんでコチラも参考に。
日本郵政の郵便年賀.jpってサイトで、ここからダウンロードしたファイルを解答してインストールすればOK…なんですがchromeだけは「別のインストール方法」てのでadobeAIRとインストールファイル別々にダウンロードしなきゃダメみたいですね。ま、大した手間でもないんですけど。
指示通りインストール作業を終えたらさっそく起動してみます。
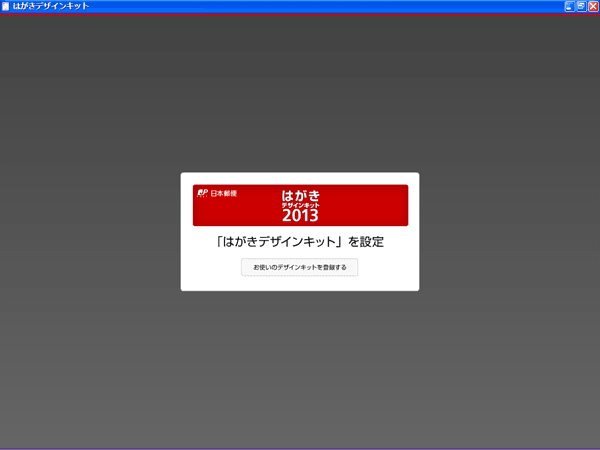
初回起動で若干の設定があります。「お使いのデザインキットを登録する」を押して次に進みます。
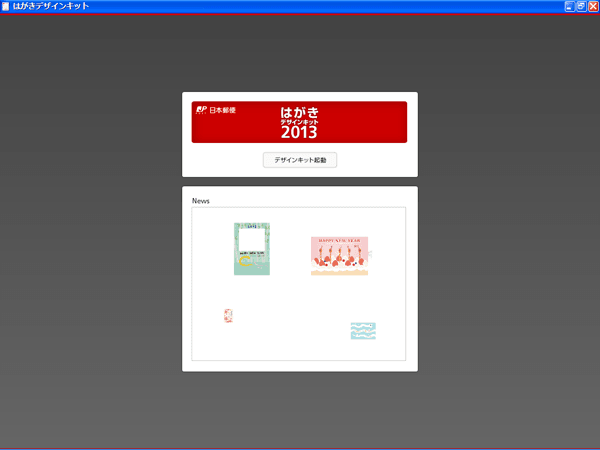
一部データをダウンロードし始めますので若干の待ち時間。そののち完了すると「デザインキットを起動」というボタンが表示されるのでクリックして上げましょう。
デザインの操作
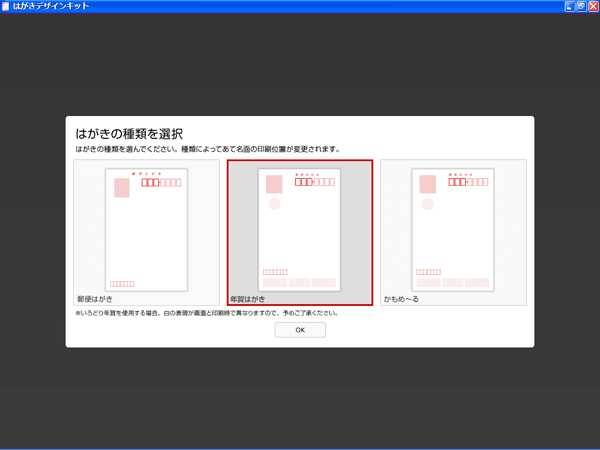
デザインのスタートでは「郵便はがき」「年賀はがき」「かもめーる」の中から使用するはがきの種類を聞かれるので適切なものを選んでやりましょう。ま、今時期なら当然年賀ですよね。

はがきを選ぶと次に「スタイルの選択」という画面に移ります。基本的に操作画面の背景など見た目のテーマを決めるだけなのでどれを選んでも構いません。後で変更もできます。さしあたって「Normal」を選んでおきます。さてこの後からが本格的な制作になります。
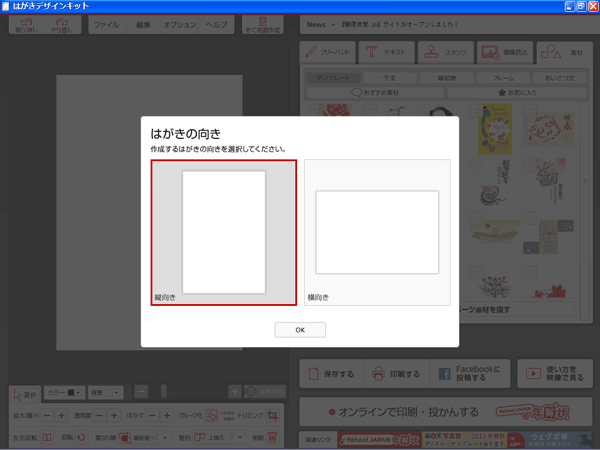
まずはデザインするはがきの向き、縦横のいずれかを選びます。
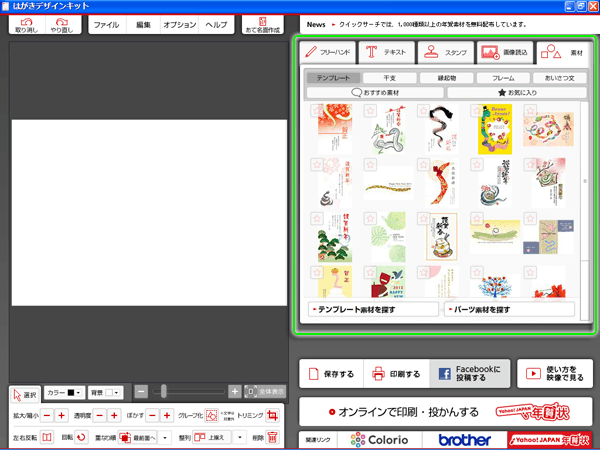
そうするとデザイン編集画面になります。右側の上半分に描画選択のパネルが表示されまして、基本的にはここからツールを選んで左半分のはがきのデザインを行っていきます。
素材選択のパネルはタブ切替式になっていて左から順に

フリーハンドで線を書くツール。はがき面にマウスで直接描画します。パネルで描画する線の太さを調整することができます。

テキストツール。文字方向(縦書き・横書き)とインデント設定などができます。
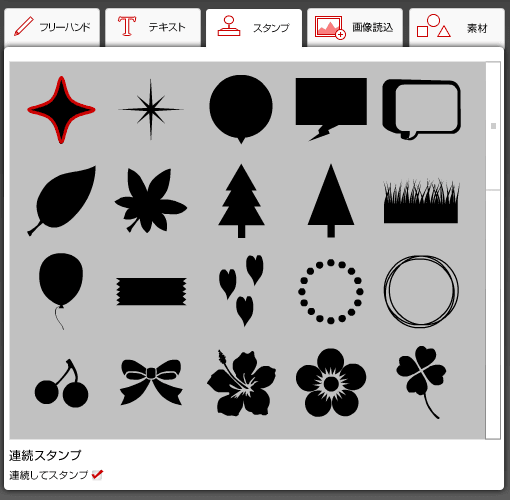
スタンプツール。押したいスタンプの形状を選択し、はがきデザイン面でクリックするとその形のスタンプを押していきます。
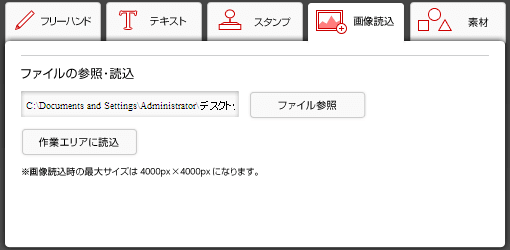
画像挿入ツール。自分で撮影した写真などをはがきデザイン面に挿入するときに使います。フォトフレームの中に写真を入れたりするときに使います。
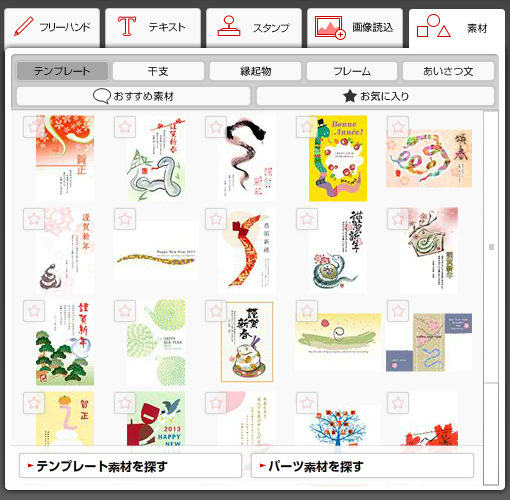
素材ツール。さらにボタンを選択してテンプレート・干支・縁起物・フレーム・あいさつ文などを選んで挿入します。テンプレートはほぼ完成形でそのまま印刷できるようなデザインのもので、干支・縁起物・フレーム・あいさつ文などは好きなものをパーツ単位で挿入できます。
では実際にデザインしてみましょう。
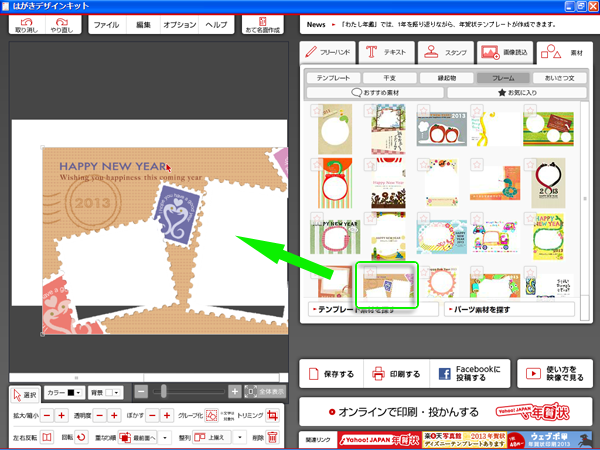
素材ツールの中から切手風のデザインのフレームを選んではがきデザイン面にドラックします。
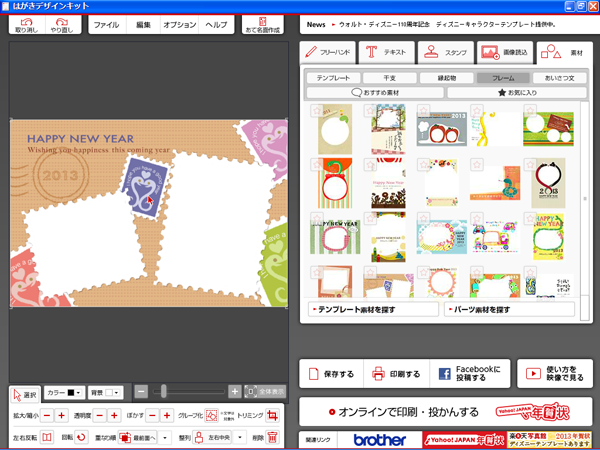
そうするとデザイン面に選んだフレームが挿入されるのでさらにマウスでドラックして位置を調整します。

続いて画像読込ツールで写真を挿入してみました。ちなみにサンプルにはぱくたそから大川竜弥さんの画像をお借りしましたよ。
これで写真の挿入は出来ました…が写真がフレームの上になっちゃってますね。そういう時は左下の操作パネルで重なりの順序を変えると前後が入れ替わります。
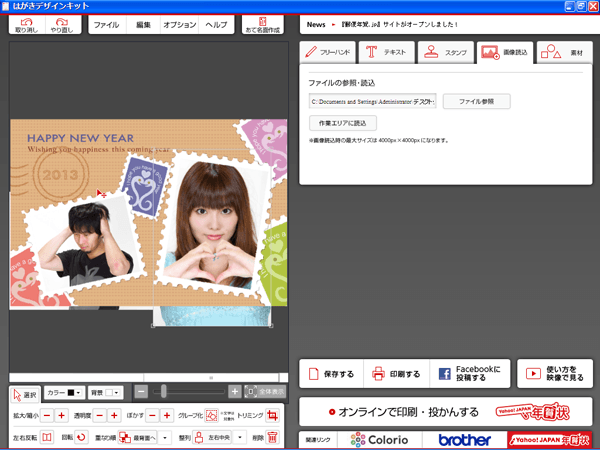
もう一つ女性の写真も挿入してみました。ハートマークの女性に頭をかきむしる大川さん…モテ過ぎて困ってる!って感じですかね。
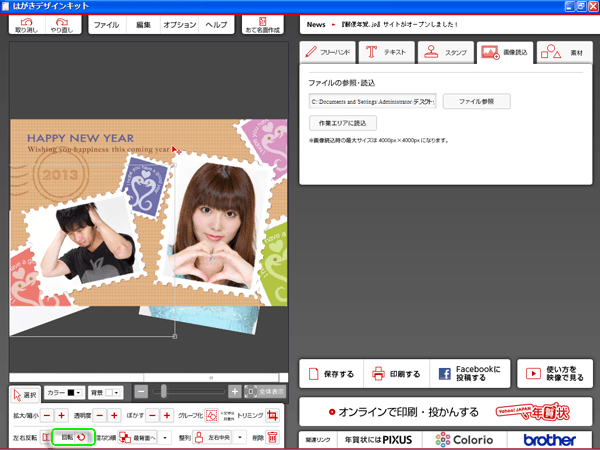
ちなみに挿入したそれぞれのパーツは同じく左下の回転ツールで向きを変えることもできます。フォトフレームの切手型の窓が斜めになってるのでそれにあわせて調整してみました。
操作パネルではそのほかに拡大縮小・透明度の調整・ぼかし・トリミングなんかも出来ますので、別ソフトで事前に写真の加工をしておかなくてもそれなりの操作はここで出来ちゃいます。
デザイン関係の編集はこんな感じですね。完成したら保存しておきましょう。ファイル操作関連は左上のほうのパネルにあります。
宛名面の編集
はがきデザインキットではデザイン面だけでなく宛名面の編集・印刷もできます。画面中央上の「あて名面作成」を押すと
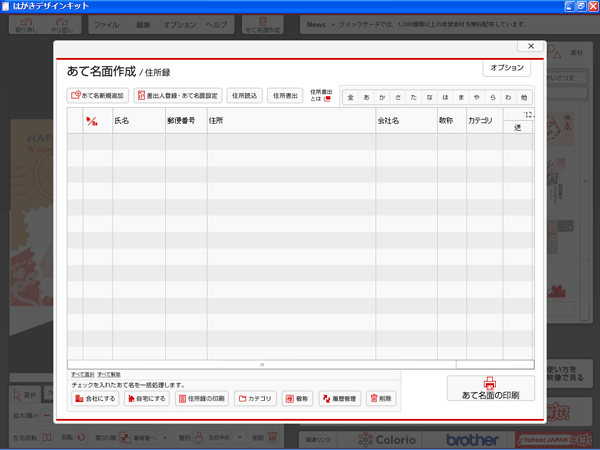
このように住所録リストが表示されます。もちろん最初は空ですが
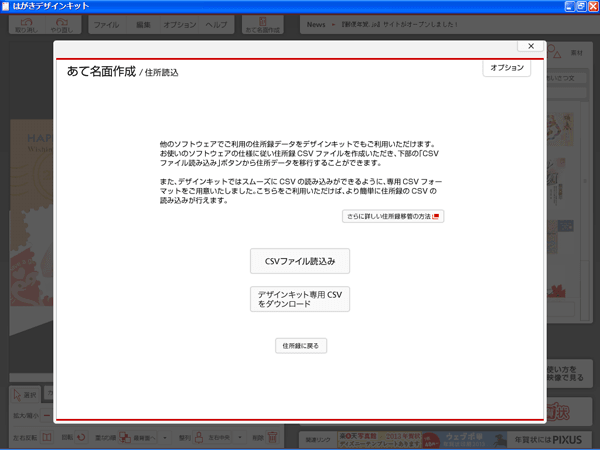
このようにCSVファイルのインポートが出来ますので、既存の住所力データをメーラーや他のはがき印刷ソフトのデータからエクスポートしたものももちろん流用できます。また一から打ち直してたら大変ですからね。

さらにデータを加えるときは「あて名面新規追加・編集」から追加や編集を行います。
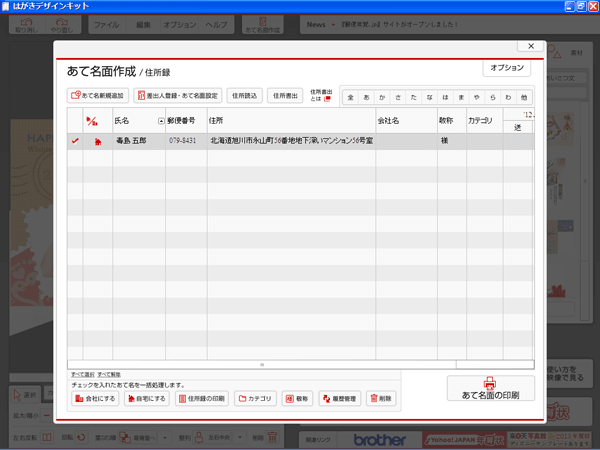
試しにダミーデータを作って見ました。「あて名面新規追加・編集」で保存をするとこのようにリストに新しいデータが追加されます。
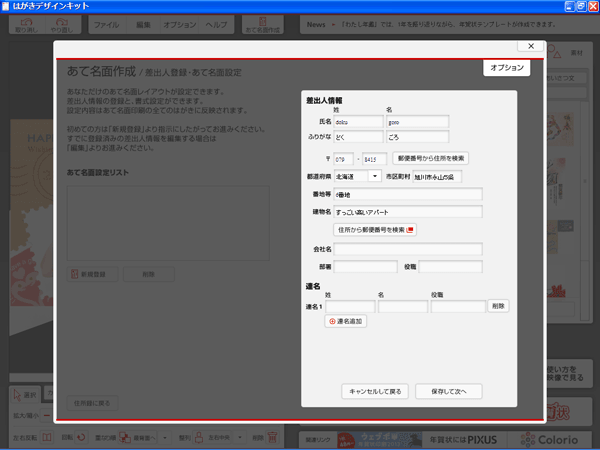
それと忘れずに差出人のデータも作っておきましょう。これは自分のことだからすぐに入力できますね。
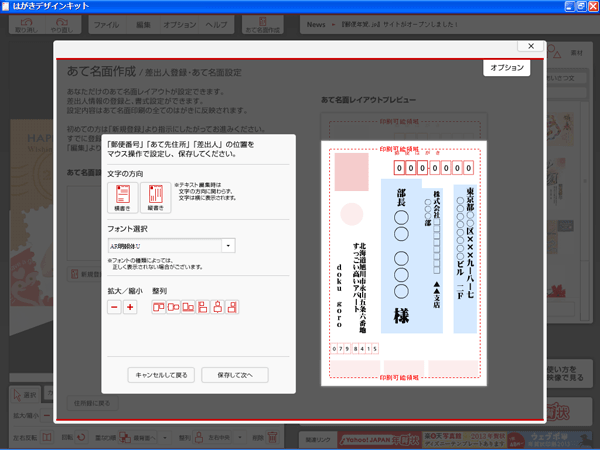
差出人のデータを作るとあて名面の書式(縦書き・横書き)の選択もできます。フォントも選べるので毛筆書体なんかも利用できます。

で、「印刷」を選択するとこのようにプレビューが表示されます。あて名リストのチェックが入ってるものだけが印刷されるので問題なければこれでジャンジャン印刷できちゃいます。
まとめ
汎用のグラフィックソフト(フォトショップとかイラレとか)持ってて自由自在に使える人はそれでいいんですけどやっぱり一般向けにこういうソフトあると便利ですよね。
書店販売の年賀ソフトも買えば1,000円とかしますし、まぁケチるほどの額でもないんですがフリーでダウンロードできて素材も用意されてるんなら、高度な編集は出来ないとはいえ一通りのことはできますから「はがきデザインキット」で用足りることも多いじゃないでしょうか。
ちなみにこのはがきデザインキット、デスクトップPC版だけじゃなくてスマホ版のアプリなんかもあったりします。
iTunes App Store で見つかる iPhone、iPod touch、iPad 対応 はがきデザインキット
はがきデザインキット – Google Play の Android アプリ
いやはや、スマホで年賀状作り…時代ですなぁ。
最終的に「やっぱ他のソフトがいいや!」と言うこともあるかもしれないですけど、とりあえず他のを購入しちゃう前にダウンロードして試してみる価値はあると思います。
んじゃまた。
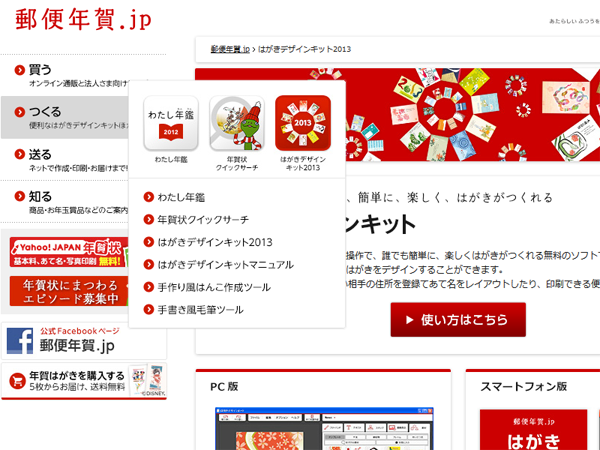
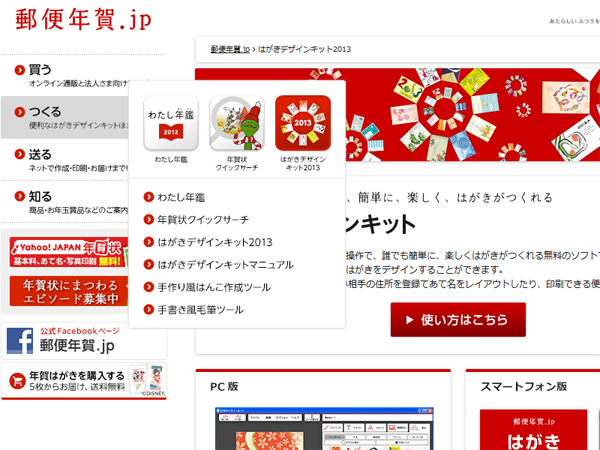

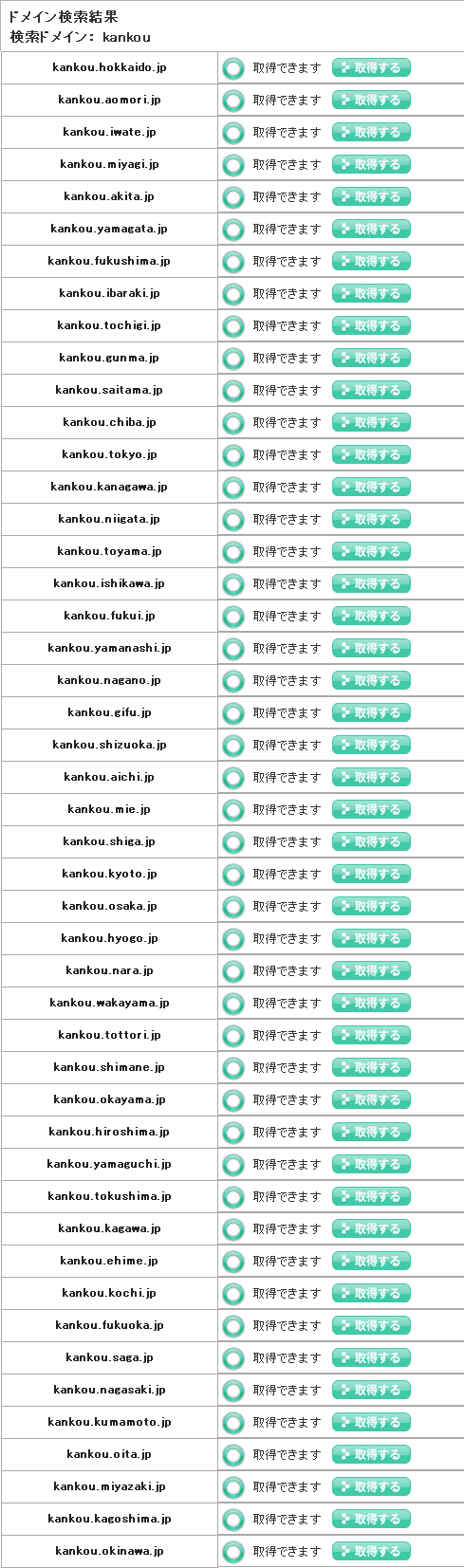
コメント