高機能のTwitterデスクトップ用クライアント「Janetter(じゃねったー)」の使い方チュートリアルです。
TweetDeck辺りからの乗り換えにおすすめのクライアントです。
数回にわたってJanetterの使い方について説明する予定です。まず初回は通常のツイートの仕方から説明していきます。
インストールについてはコチラで書いてますのでまだの方はそちらを参考にインストールしてみてくださいね。
基本的なツイートの仕方
以下がJanetterのメインウィンドウ(Windows版)です。
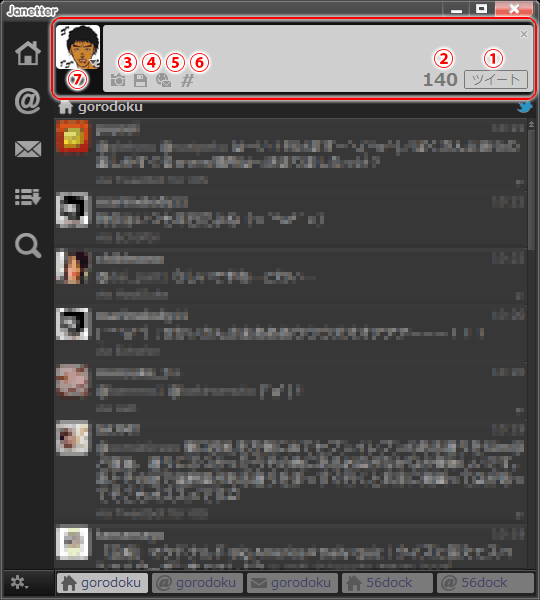
デフォルトではツイートするためのテキストボックスは上の図の赤囲みのようにウィンドウ上部に表示されます(設定でウィンドウ下に配置することも出来ます)。各機能に番号を振りましたので以下それにそって説明します。
ツイートする
テキストボックス内にテキストを入力して①のツイートボタンを押します。②の数字は記述できる残り文字数を表しています。
デフォルトではこのツイートボタンでツイートとなりますが、設定を変えることによってEnterキー押下でツイートも出来るようになります。
ツイートに画像を添える
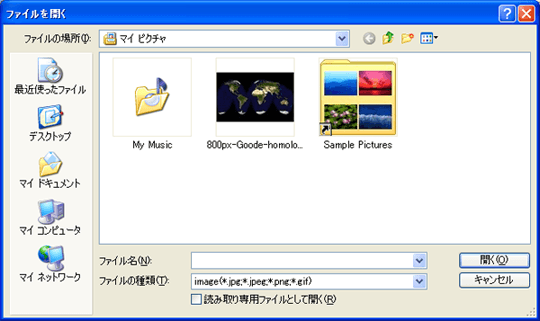
③のカメラ型のアイコンをクリックすると上のようなダイアログが開き、ツイートに添付する画像ファイルを選択できるようになります。
添付するファイルを決定したらテキストボックスに通常と同じようにテキストを入力してツイートします。
下書きをしてとっておく/とっておいた下書きを呼び出す
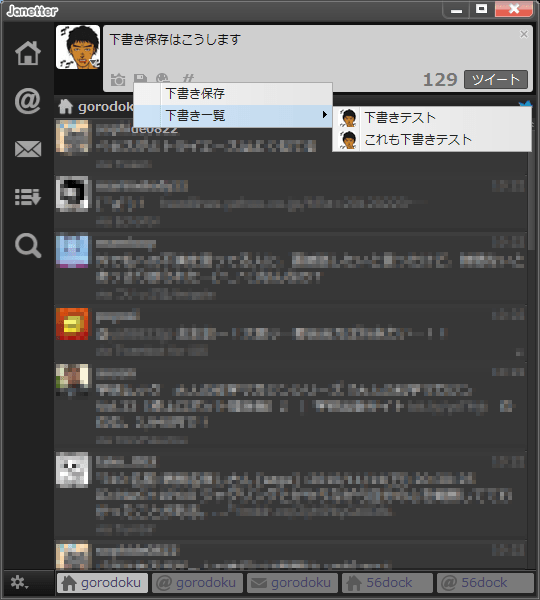
④のフロップイーディスク型アイコンをクリックすると下書きメニューが表示されます。
途中までテキスト入力して「下書き保存」をクリックするとそのテキストを保存することができます。複数保存しておくことも出来ます。
「下書き一覧」にマウスポインタを乗せると保存してある下書きの一覧が表示されます。
一覧の中のいずれかの下書きをクリックすると、テキストボックスにその下書きを呼び出すことが出来ます。
一度テキストボックスに呼び出された下書きは、ツイートする・しないに関わらず一覧からは削除されますので注意してください。
ダイレクトメッセージを送る
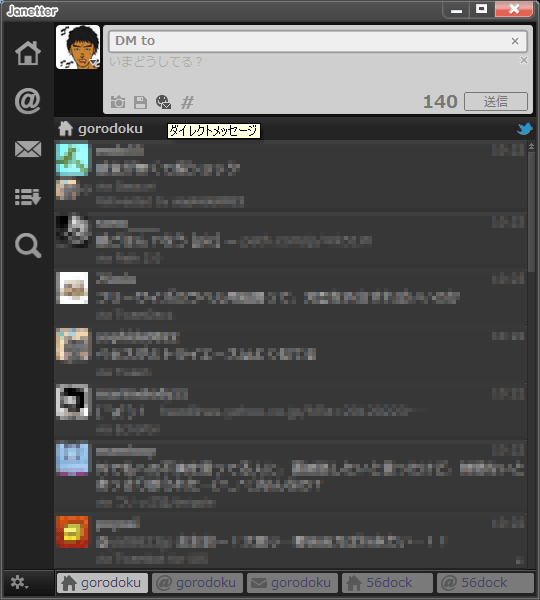
⑤のスマイル/メール型のアイコンをクリックすると、テキストボックス上部に「DM to」という新たな入力欄が表示されます。
ここにユーザー名を@(アットマーク)付きで入力し、テキストボックスにメッセージを書いて送信を押すと、その相手宛にダイレクトメッセージを送ることが出来ます。
ダイレクトメッセージ入力中は①のツイートボタンが「ツイート」から「送信」という表示に変わります。誤ってダイレクトメッセージをオープンでツイートしないように、送信前にここを確認すると良いでしょう。
ハッシュタグの挿入
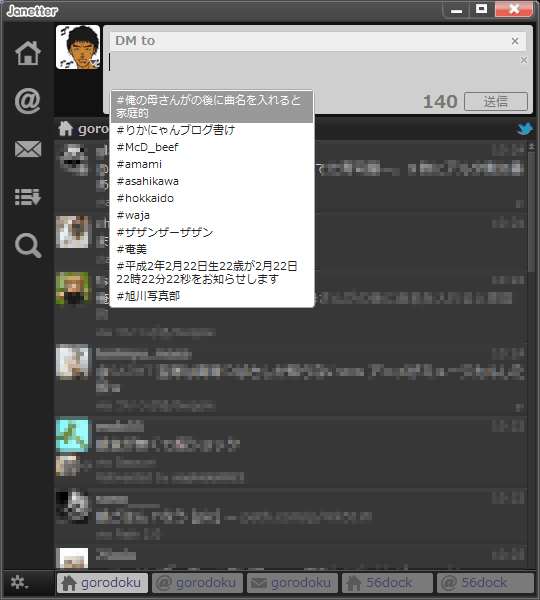
ハッシュタグは当然テキストボックスに直接「#~~~」と手入力も出来ますが、⑥の#マーク型のアイコンをクリックすると候補一覧が表示されるのでそこから選択することも出来ます。
ここに表示される候補は開いているタイムラインの中から自動的に拾い出されているようです。ユーザーが自分でカスタマイズすることは出来ないようです。
ツイートするアカウントの切替
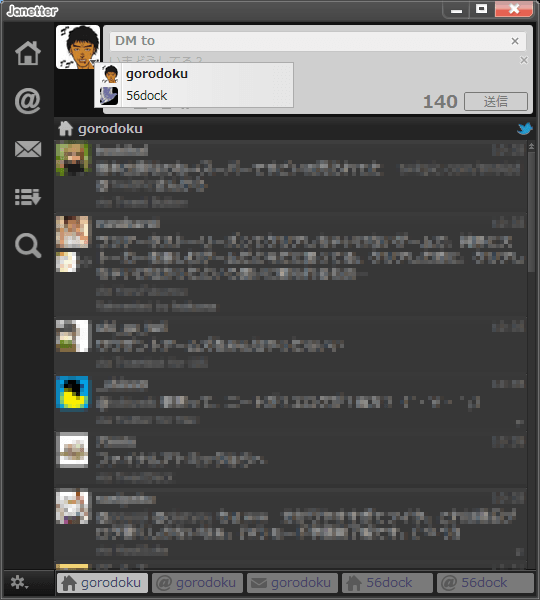
Janetterは複数アカウントに対応してます。あらかじめ複数アカウントを設定しておけば⑦の自分のアイコンをクリックしたときに、ツイートに使用するアカウントのリストが表示されるので、任意のアカウントを選択して切り替えてください。
ツイート用テキストボックス周りの説明は以上です。ネイティブで日本語に対応していて、アイコンやリストメニューの表示がしっかりしてるので、この辺りはあまり悩まないですよね。
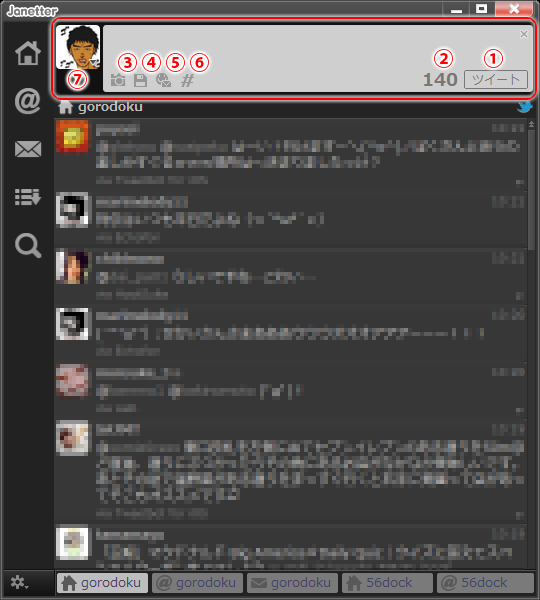


コメント