昨年末に以前から使っていた自宅のプリンタが逝ってしまい、新しいものに買い換えました。CanonのMG6130っていう機種です。時期的には現行機種(2011年冬モデル)のMG6230ってのがすでに発売されていたのですがカタログスペック見る限りMG6130とはほとんど機能的(マイナーチェンジ程度)に変わりなく、たまたま店舗在庫を放出してるのを発見して安く買うことが出来ました。

特段Wi-Fiモデルにこだわったわけではないのですが使ってみたら結構便利で気に入っております。
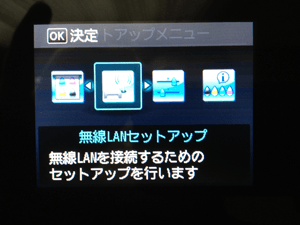
Wi-Fiプリンタのどの辺が良いかというと
なんといってもどこにでも置ける
「どこでも」っていうと語弊がありますが、100Vコンセントの届くところならどこでも置けます。
自宅では私も妻もそれぞれノートPC1台ずつ使ってるんですが印刷のたびにプリンタの近くまでノートPC持っていってUSB接続しなくてもいいので大変らくちんです。無線がダメならプリントサーバー設置してハブとLANケーブルで共有とかってのも出来なくはないですが自宅を配線だらけにするのも嫌なのでやってません(ていうか自宅ネットワーク自体はもともと無線LAN使ってましたし)。
そんなわけでLANケーブルとプリンタのためのUSBケーブルから解放され居間でも寝室でもロフトでも好きなとこでPC作業が出来るのはありがたいです。
iPhoneからPCを介さずに印刷できる
iPnoneで撮影した写真をそのままプリンタで印刷できるというのがとてもいいです。iPhone4Sのカメラで撮影した写真データは画素数で言うと3264px×2448pxサイズです。L版(127mm×89mm)サイズで長手方向だと650px/inch以上です。
商業印刷では一般に350px/inchあれば目視でのジャギー判別はほぼ不可能(以前のエントリ「人間の視野角と矩形・解像度について考えてみた」あたりを参照)ですので、PCでレタッチするとかそういったこだわりがなければ撮影したものがそれなりの品質で直接印刷できるということですね。お手軽印刷派にはもってこいです。
Wi-Fi印刷用のアプリは無償配布されてます
実際に印刷するにはcanonが無償で配布しているiPhone用アプリ「iEPP(Easy-Photo-Print)」を利用します。

ダウンロードはコチラから。まずはダウンロードしてiPhoneにインストールしましょう。
iEPPでの印刷方法
まずはプリンタの電源を入れてiEPPを起動します。

すでに撮影済みのものを印刷するときはメニュー画面で「写真アルバム」をタップ。そうすると保存してある画像の一覧が表示されます。

印刷したい写真をタップして「選択」します。これを繰り返して一度に複数枚印刷することもできます。
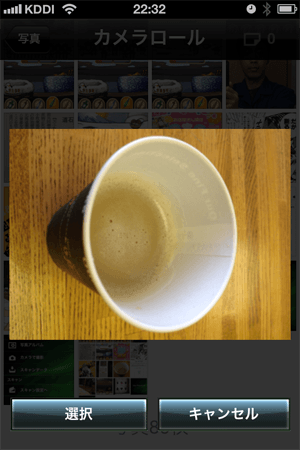
あとはプリンターにデータを送ればOKです。「プリンター」にWi-Fi接続されているプリンタの一覧があるので印刷したい機械を選択
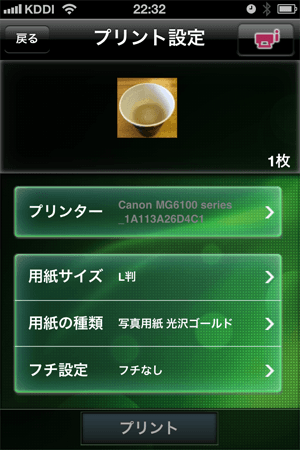
あとはPCで印刷するのと同様に用紙サイズ等を選択して「プリント」をタップすれば印刷開始です。簡単ですね。
スキャンデータもiPhoneに取り込める
MG6130は複合機でスキャナーもついておりますがここからスキャンしたデータをiPhoneに取り込むことも出来ます。
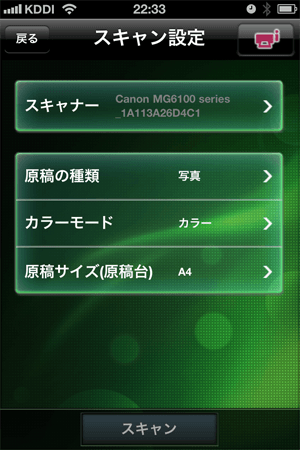
最初のメニュー画面で「スキャン設定」を選択すると上のような画面が表示されます。適宜設定して「スキャン」をタップするとあとは勝手にデータを取り込んでくれます。サンプルにこんなものを。
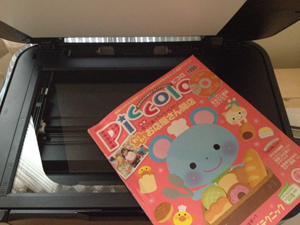
スキャナーに原稿をセットして「スキャン」をポチッとタップ。すると

こんな風に取り込んだ画像がiPhoneに転送されてきます。簡単ですね。
コピー機能で紙面に印刷するほどでもないけどちょっとメモ代わりにしたいとか、手書きでしかかりの書類の途中経過報告など、参考として紙物の一部を人に見せたいときには便利かと思います。
今回私が購入したものはたまたまcanon製品でしたがEPSON(この辺参照)など他のメーカーでも同様のことは出来るようです。家庭用プリンタの使用目的も様々ですが、多くの機種にWi-Fi機能が搭載されてきているようなので、iPhoneなどのスマートフォンユーザーでこれからプリンターの買い替えを検討されてる方はWi-Fiモデルを選択肢に入れてみてはいかがでしょうか。


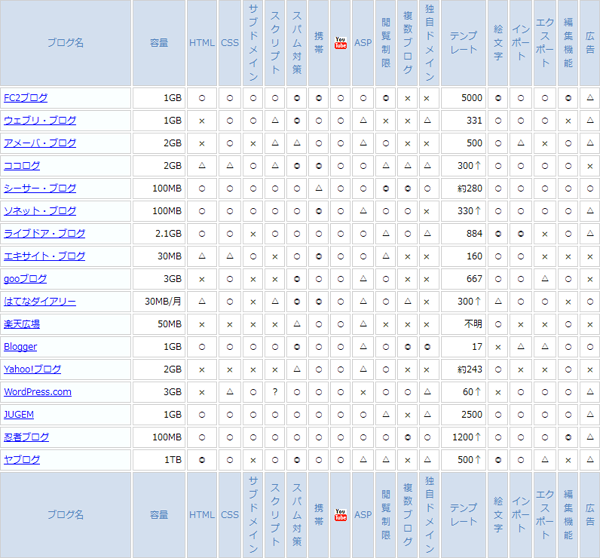
コメント