TLで話題になるまで全然知らんかったのですが、Google先生もついにオンラインストレージサービスを開始した模様(2012年4月25日)。
今までもGoogleDocsみたいな特定のファイルについてはクラウドで保存できてましたけどね。
オンラインストレージサービスといえばDropBoxが有名ですが、これに取って代わってGoogle Driveがデファクトスタンダードになるかどうか…は分かりませんが、せっかく開始したサービスなのでとりあえず使ってみることにしましょう。
【追記】すしぱく(@susipaku)さんがもっとわかりやすい良記事書いてました。
5GB無料のGドライブを利用してみた!共有設定の説明やイラレのプレビューなどまとめ|楽しければいいのです。
私のざっくり説明で分かりにくい人はコチラをどうぞ。
【追記その2】他ユーザーとのファイル共有方法を別エントリに書きましたのでよろしければそちらも。
Google Drive 概要
以下のニュース記事が詳しいので引用。
Google、オンラインストレージ「Google Drive」を公開
Googleは4月25日、オンラインストレージサービス「Google Drive」を公開した。これまで、インターネット上で様々な憶測が飛び交ったサービスが、ついに正式公開となった。
公開されたGoogle Driveでは、ユーザは5GBまでの無料利用が可能となっている。5GBを超えて利用する場合には有料になっており、料金は25GBで月額2.49ドル、100GBで月額4.99ドル、1TBで月額49.99ドル。有料での利用を選択した際には、Gmailの容量も25GBまで拡張されるという。
サービス開始にあわせて、PC・Mac・Androidで利用できるアプリが公開されており、iOS版のアプリも今後公開の予定で、プラットフォームに縛られないサービス利用が可能だ。また、今回公開されたGoogle Driveは、Google ドキュメントと統合されたサービスとなっている。
Google Driveでは、Webベースのファイルビューアが用意されている。発表によると30種類以上のファイルタイプが閲覧可能で、この中には、Adobe PhotoshopやIllustratorも含まれており、HD videoの再生にも対応している。PhotoshopやIllustratorファイルの編集はもちろんできないが、内容が見られるだけでも十分に役立つだろう。
また、ストレージに保存したデータの検索も強化している。たとえば、イメージファイルをアップロードすると、そのイメージに含まれるテキストがOCRで読み取られ、検索の際に利用できるようになる。たとえば、新聞記事の切り抜き画像をその記事内に含まれる単語で検索するといった使い方ができる。
また、イメージそのものを認識する機能もあり、発表では「グランドキャニオンの写真をアップすると、グランドキャニオン(原文ではgrand canyon)とテキスト検索して探すことが可能」としている。
以上、マイナビニュースより。
とりあえずプラットフォームを問わないってことで、現段階ではまだ未リリースですが、じきiOSにも対応ということで一安心。
ファイルビューア機能が充実してそうなのと、検索性高そうなのが良さ気です。
無償で5GBまで使えるのでそうそう困ることはないでしょう。足りなきゃ有償アップグレードでも良いし。月2.5$で25GBなら、まぁ高くはない。
実際のサービス利用方法が書いてなかったので、とりあえず手探りでやってみました。
Google Driveサービス利用方法
前提としてGoogleのアカウントが必要なので持ってない人はまずはそちらを取得してください。その辺りは今回は割愛。
で、Googleにログインした状態で以下のページにアクセスします。
右上に「まだGoogleドライブの準備が出来ていません」と書いてあるうげぇ。
しょうがないのでその下の「通知する」ボタンをポチります。

そうするとこんな画面に遷移。いや準備中はもう分かったよ。もう一度「通知する」をポチリ。めんどくしゃいのう。

ということでリクエストは完了。Google先生からお返事のお手紙が来るまでしばし待ちます。リリースしたてで準備に時間かかってるの?長い、長いよ待ち時間が。Googleせんせぇ!
待つこと約20時間。ようやく先生から「もう使えるようになったよ!」ってメールが届きました。一晩越してしまった…
…
…Zzzzzz…
…
ブラウザからの操作
そんなわけでGoogleアカウントお持ちの方はログインしてGoogleトップ見てみましょう。
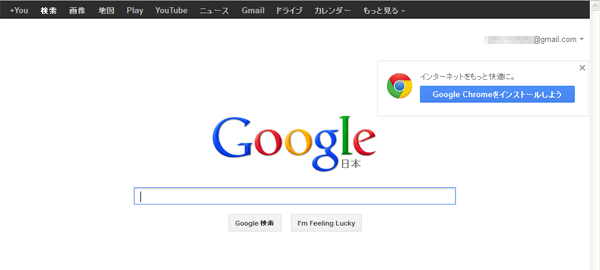
ページ上部の黒帯に『ドライブ』の文字が。もとは『ドキュメント』のあったところですね。サービスとしては統合されたってことでしょう。早速ここをポチリ。
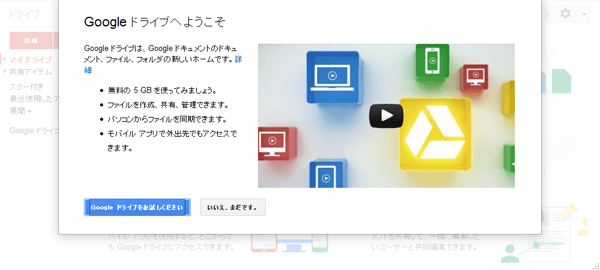
ようこそダイアログがポップアップされます。「Googleドライブをお試しください」をクリックして次に進みます。
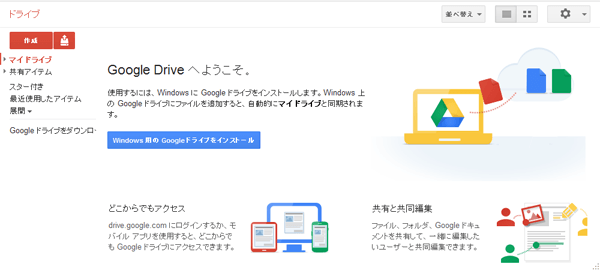
初回のアクセスではこんな感じでようこそ、ようこそ、と言われます。挨拶はそれくらいでもう結構ですよ、先生。ちなみに2回目以降は
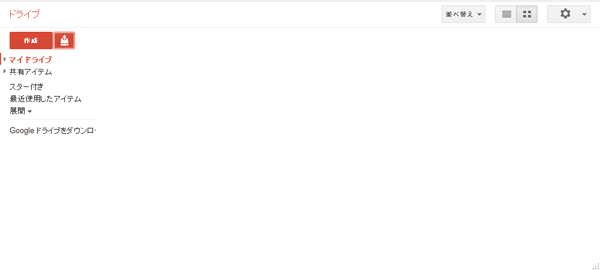
こんな感じのあっさり画面になりますね。以前からGoogleドキュメントを利用してる人はここにこれまでのファイルの一覧が表示されるかと思います。
操作関係ですが、画面左にサイドバーが表示されています。基本は「マイドライブ」に保存するとそれがクラウド保存されると言うことになります。また、「共有アイテム」に保存すると他のユーザーとファイルのシェアが出来るようです。
実際にファイルアップロードするためには、サイドバー上部のドライブアイコンをクリックします。そうするとファイル選択ダイアログが開くのでアップロードしたいファイルを選びます。その後
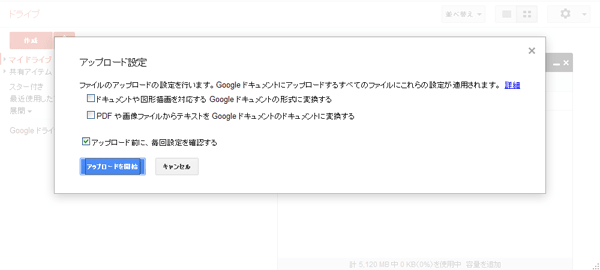
最初のアップロードではこんなダイアログが表示されます。ドキュメントの自動変換機能を有効にするにはそれぞれ上2つのチェックボックスをチェックしておきましょう。
また「アップロード前に、毎回設定を確認する」をチェックはずしておけばこの確認画面は表示されなくなります。上二つのチェックボックスも含めて後で設定変更はいくらでもできるので、とりあえずチェックはずしておくのがうっとおしくなくて良いと思います。「アップロードを開始」をクリックして次に進みましょう。
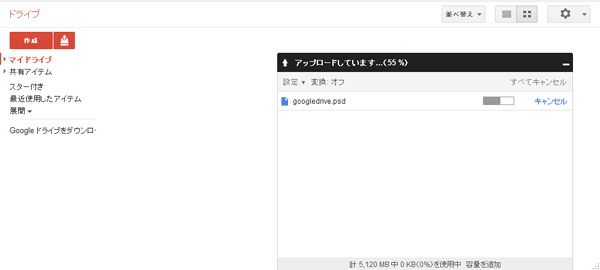
アップロード完了するまではこんな感じでダイアログがポップアップしプログレスバーで進捗状況が表示されます。
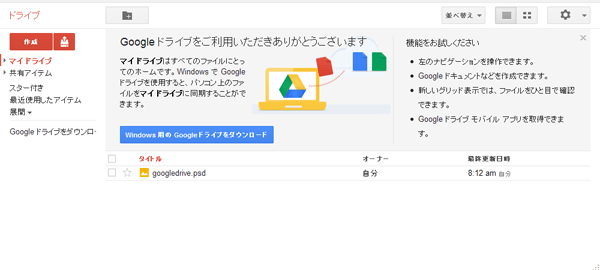
アップロードが完了するとこのように保存されたファイルの一覧が表示されます。
なお、マイドライブ以下は自由にフォルダを作成して整理することもできます。サイドバー上の「作成」ボタンを押すとドキュメントやフォルダ作成のメニューが表示されますが、ここで「フォルダ」を選択するとアクティブなフォルダの下に新しいサブフォルダを作成することができます。
ブラウザからの操作はこんなところです。
デスクトップアプリケーションからの操作
続いてデスクトップアプリケーションからの操作について。サイドバー最下部の「Googleドライブをダウンロード」をクリック。あ、ちなみに私はウィンドウズ環境ですが、特にOS問われなかったのでこの辺はOSに応じて勝手にGoogle先生が判断してくれると思います。
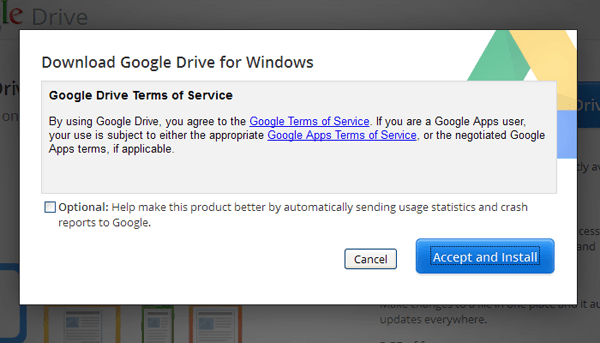
ダウンロードダイアログがポップアップしますので「Accept and Install」をクリックしてインストールファイルをダウンロードし、実行します。あとはインストーラーが自動で作業してくれます。
インストール完了すると認証画面が開きます。
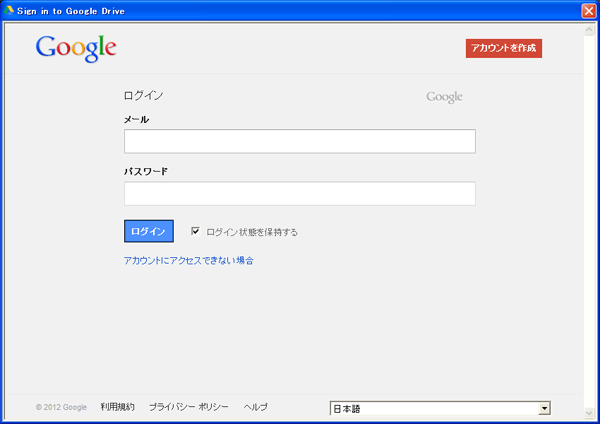
Googleアカウントとパスワードを入力。個人で使うPCなら「ログイン状態を保持する」チェックボックスをチェックしておいて良いと思います。で「ログイン」をクリック。

初回起動のダイアログが表示されます。「Next<」をクリックして次へ。
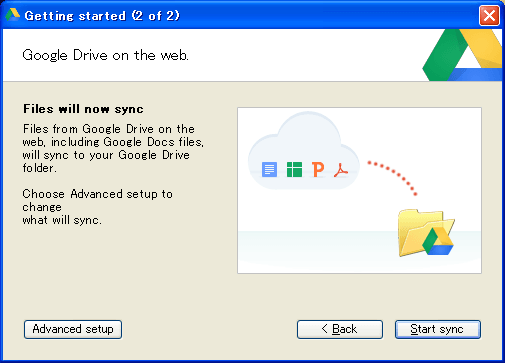
「Advanced setup」で高度な設定(フォルダ指定とか)できますが、とりあえずスルーして「Start sync」クリックしましょう。
そうすると
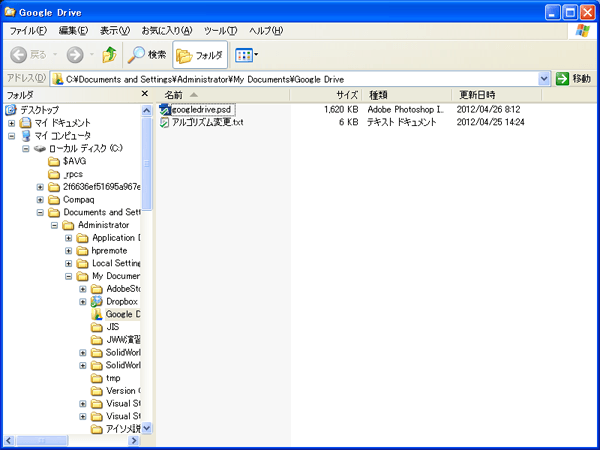
マイドキュメント以下に「Google Drive」フォルダが自動生成されます。
あとは通常のフォルダにファイルを保存するようにこのフォルダにアップロード保存したいファイルを保存します。もちろんフォルダ作成も自由に出来ます。
GoogleDriveアプリケーションが起動していれば勝手にクラウド側とシンクロして保存やフォルダ管理をしてくれます。DropBoxのデスクトップアプリとほぼ同じような感じですね。便利便利。
常用するのであれば、GoogleDriveアプリケーションのショートカットをスタートアップに登録しておくと便利でしょう。ただしログイン保持とかにしておくのであれば、会社などだれでもPCをのぞける環境の人はその辺の運用に注意が必要ですね。
まとめ
導入のさわりだけざっと紹介してみました。雰囲気としてはほぼDropBoxと同等のようです。
まだあまり深く使い込んでないですが、ファイル変換やブラウジングについてはややGoogleDriveのほうが機能的に若干上なのかなぁという気もしますが、当然そのうちDropBoxも機能追加してくることでしょうね。
私はすでにDropBox使っているので今すぐGoogleDrive一本に移行はしませんが、サービスとしては十分使い勝手のいい方だと思いますので、まだオンラインストレージ使ったことないよ、と言う人はこれを機に利用開始してみるのも良いと思います。
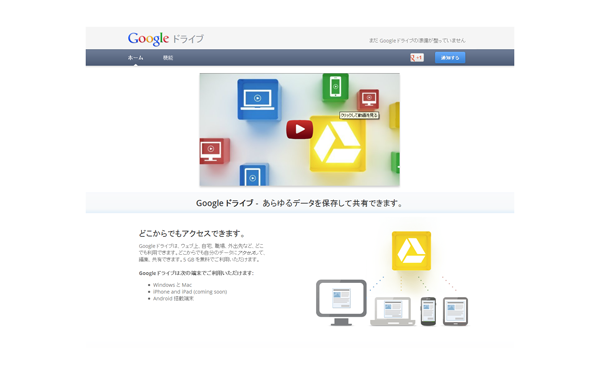


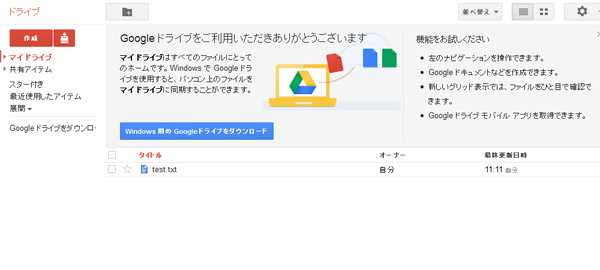
コメント