ずっと使ってたデスクトップTwitterクライアント「Tweetdeck」。Twitter公式の青デック(V1.X)になってから一応マイナーアップデートとかしてはいるようですが、どうにもエラーやリアルタイムでのツイート取得がうまくいきません。
そういう不具合が気に入らないのでAdobe air版黄デック最終版(V0.38.2)使ってたのですがこの先この系統での開発はされないわけで。
何か代わりになるデスクトップクライアントはないかと探していたら「Janetter」なるクライアントを知りました。インターフェースや機能的にはかなり黄デックに近い感じでさっそくインストールしてみました。そんなわけでダウンロード・インストールから初回起動まで、紹介がてら導入編です。
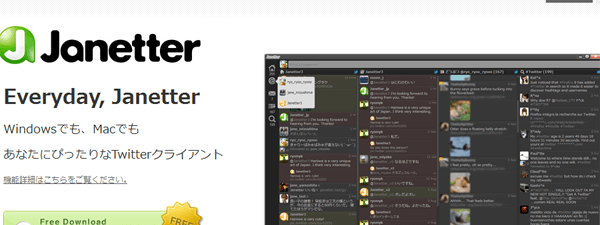
概要とインストールファイルのダウンロード
上記がJanetterの公式サイトです。このページの「機能詳細」ってとこを読んでいただくとわかると思いますが機能的にはかなり充実してます。一応ここでもかいつまんで紹介しときます。
- スキンの変更が自由:あらかじめ用意されているテーマ(スキン・外観)が26種類。その他自分の気に入ってる画像を背景表示したり、HTML5のわかる人ならオリジナルのテーマを作成も可能。
- リアルタイム更新対応:都度更新しなくても自動的にTLのツイートを取得。
- マルチアカウント対応:複数のアカウントをもっていても切り替えて使用できます。
- 複数カラム表示:マルチカラム表示でホーム・メンション・DM・その他検索結果など一度に表示。もちろんウィンドウサイズを小さくしてシングルカラム表示も可。
- 表示フォント・サイズの調整:画面表示用のフォントはシステムにインストールされているフォントから自由に選択可。フォントサイズも6種類から選べます。
- フィルター機能の充実:NGワード設定、アカウント指定、アプリ指定でTLからの表示を除外できます。ノイズ嫌だけどフォローはずしにくい微妙な感じの方がいるときに大いに役立ちます。
- URL自動短縮:URL短縮で140文字を有効活用。基本ですね。
- 取得ログのローカル保存:ローカルにデータを保存しておけばAPI取得制限を越えた古いツイートも遡って読むことができます。
まだまだ他にもありますがざっとこんな感じで。黄デックで出来たことは全て出来るんじゃないでしょうか。
機能を確認したところでさっそくインストール。ちなみに今回もWindows環境でのインストール方法を紹介しますが、Janetter自体はMac版ももちろんあります。
上記サイトにて「無料ダウンロード」をポチッとクリックしてください。ダウンロードしたexeファイルを実行してインストール開始です。
インストール
1.言語設定

インストールを開始すると上の画面が表示されて使用言語を問われます。「Japanese」を選択して次に進みます。
2.セットアップの開始

ここはセットアップ開始のメッセージのみです。特に何もなければ次に進んでください。
3.試用許諾契約書の同意

ソフトウェア試用許諾書にざっと目をとしてトグルボタンを「同意する」方にチェックを入れて次に進みます。
4.インストール先の指定
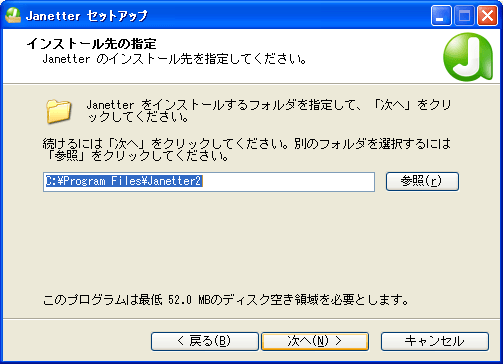
インストール先を指定します。任意のフォルダでかまいませんがデフォルトでProgram Files以下になってるので通常はこのままでいいでしょう。
5.プログラムグループの指定
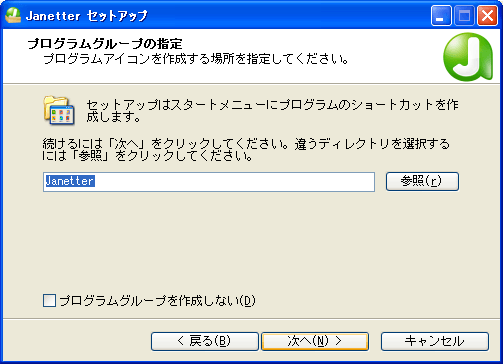
Windowsのプログラムグループの指定です。これもデフォルトのままで問題ないでしょう。
6.追加タスクの選択
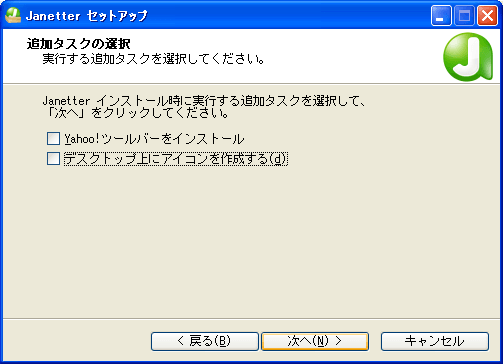
デスクトップにショートカットアイコンを作るかどうか、ブラウザにYahoo!ツールバーをインストールするかどうかの設定です。
私は邪魔くさいのでとりあえず両方ともチェックをはずしました。
7.インストール準備完了
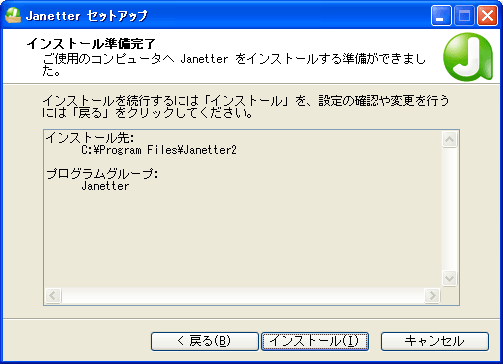
ここまでの設定の確認です。間違えなければそのまま次に進んでください。するとインストールプロセスが始まります。
8.Janetterセットアップウイザードの完了
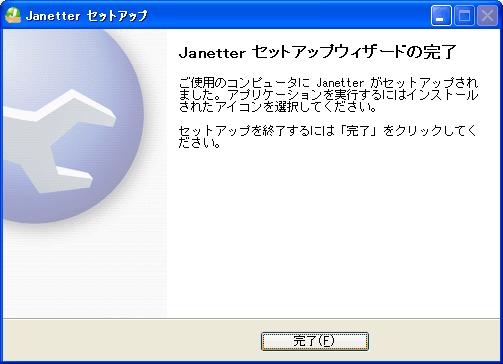
インストールプロセスが終了すると上の画面が表示されますので「完了」をポチッとクリックします。これでインストール完了してダイアログが閉じます。
9.初回起動
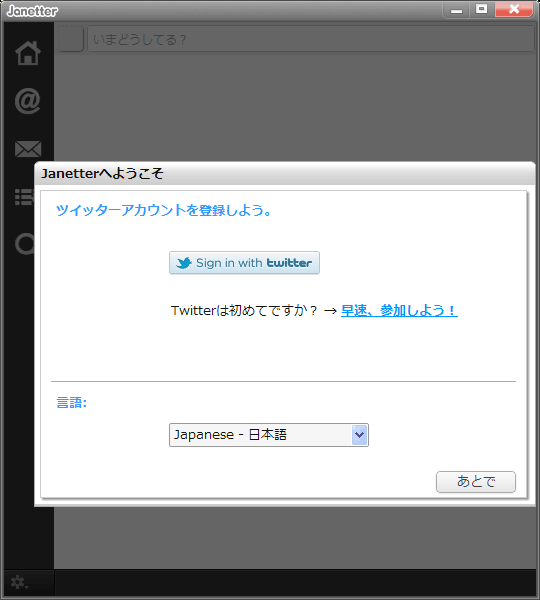
インストールが完了すると自動的に初回起動します。まずはアカウントを設定しますので「Sign with twitter」をクリックしてください。言語は日本語のままでいいです。
10.ツイッター認証
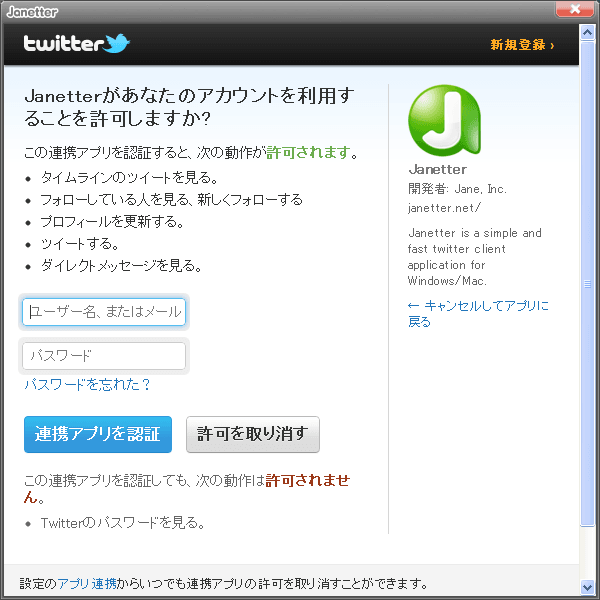
「Sign with twitter」をクリックするとおなじみのツイッター認証画面が別窓で表示されます。ユーザー名とパスワードを入力して「連携アプリを認証」をクリックします。間違えなければ自動的にJanetterの初回設定画面に戻ります。
11.テーマの選定
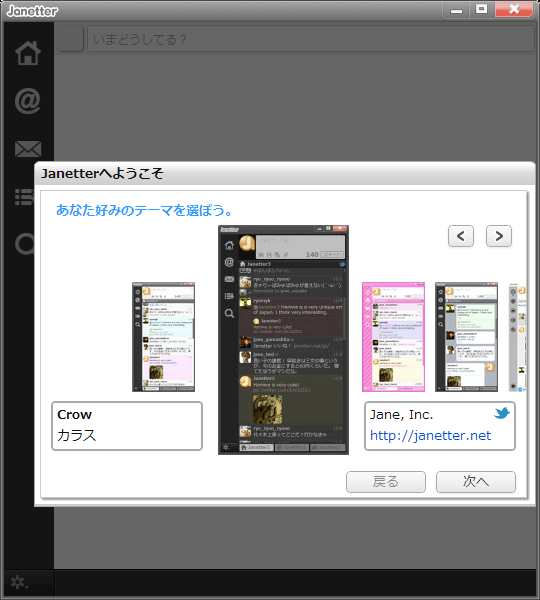
次にJanetterの外観を設定します。デフォルトで26種類のテーマが用意されているので好みのものを選びましょう。
私は「CROW(カラス)」にしました。外観が黄デックに似てるのと、名前が気に入りました。フォロワーさんにカラスのアイコンのステキな方がいるので。
12.ツイッタースタイル

初期設定を3種類から選びます。設定の違いは以下の通りです。
- ほとんどの方にオススメのスタイル:ギャップ最大取得数が800ツイート 、起動時に800件分のツイートの取得を行い、ギャップ波線クリックで最新ツイート側からツイートの続きを読めるようにする設定です。
- すべてのツイートをチェックしたい:ギャップ最大取得数が「できるだけ取得」、ギャップを埋めるときの動作が「すべて取得するまで待つ」がオン、起動時にできるだけツイートを取得を行い、ギャップ波線クリックで既読分のツイート側から続きを読めるようにする設定です。
- 常に最新のツイートを読みたい:「最新ツイートに自動スクロールする」がオン、ギャップ最大取得数が200ツイート、起動時に最新のツイートのみを取得する設定で、「今」のツイートを中心にざっと確認したい人用の設定です。
(以上3タイプの説明、Janetter wikiより引用)
といった感じですが、あとから設定画面で色々変更できるのでよくわからないときは一番上の「ほとんどの方にオススメのスタイル」にしておいてOKです。
13.セットアップ完了

ここまで設定すると上の画面が表示されてセットアップは終了となります。「OK」をクリックしてダイアログを閉じます。
14.TLの表示

無事設定が完了すると晴れてタイムラインが表示されます。ひゃっほう。
どうでしょう、黄デック使いの私にもなじめそうなデザインとインターフェースじゃないですか。
詳しい使い方は別エントリで引き続き書いていきますが、パッと見でもそんなに悩まないですよね。
左端のアイコンが上から「ホーム」「@ツイート(自分宛メンション)」「ダイレクトメッセージ」「リスト」「検索」のボタンです。上3つは押すとそれぞれの表示に切り替わります。
「リスト」はクリックすると自分のリスト一覧が表示されるので見たいものを選択、「検索」はクリックすると検索窓が表示されるので検索したいワードを入れて「検索ボタン」を押すとそれぞれのカラムの表示に切り替わります。
画面一番下にはカラム毎のタブが表示されるのでそちらでも表示切替が出来ますよ。
15.ちょっとだけ設定画面の紹介とインプレッションなど
ということでとりあえずインストールから初回起動までの説明でした。
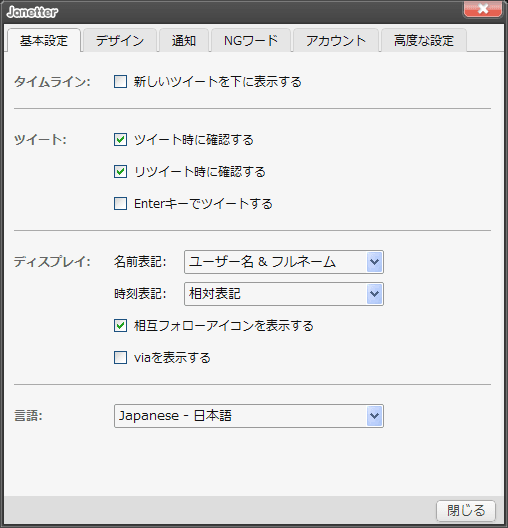
詳しい説明はここでは割愛ですが、設定画面は上のような感じです。5種類ほどのタブがあって表示関係からフィルタリング、ツイート取得方法までいろんなことが設定できるようですよ。
で。とりあえずざっと使ってみての印象ですが「もうTweetDeckいらねんじゃね?」って感じです。
画面の端っこでクライアント使う派の私にとってはウィンドウサイズの調整が大事なんですがこれも自由に出来ます(当たり前のようだけど青デックでは出来ない!)。
また最小化やウィンドウを閉じたときにもタスクトレイに格納とか出来ていい感じです。
ツイート入力欄もいちいちポップアップじゃなくて画面上方に固定(設定で下にも出来るらしい)なのでTLの流れを邪魔しません。
はっきり言ってかなり気に入りました。そして勢いでDeckをアンインストールしました(笑)。ちょっとはやまったかな?まぁでも多分大丈夫でしょう。
そんなわけで次回以降、詳しい使い方を説明していきたいと思います。
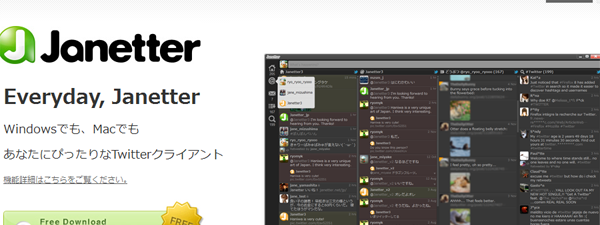



コメント