2012年6月末にようやく登場したiOS版 Google Chrome。アンドロイドしか対応しないかなーと思ってたので私にとっては意外な登場だったかも。予告ニュースの類も全然チェックしてなかったのでわりと寝耳に水です。
とりあえずインストールして軽く触れてみたので、簡単に操作方法や設定などをまとめてみました。
Safariが特別良かったわけではなかった
まずはiOS版Google Chromeのダウンロードを。以下のページからどうぞ。
インストールはいつもどおりiOSにおまかせなんで問題ないです。あ、もちろん無料です。
レビュー見ると酷評だったり、速報記事見ると「遅い遅い」という評価も多いですが、私が使った限りではそんなに悪い感じはしませんでしたね。
というか、私の中ではSafariが特別良かったわけでもないので…Chromeをメインブラウザにしても良いんじゃないかなと思ったりしてます。
起動と初回設定
ではさっそくChromeを起動。
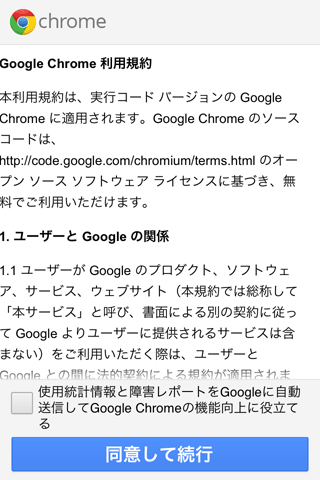
初回起動はお約束の利用規約。面倒くさいですがざっと目を通して規約に同意し次に進みましょう。
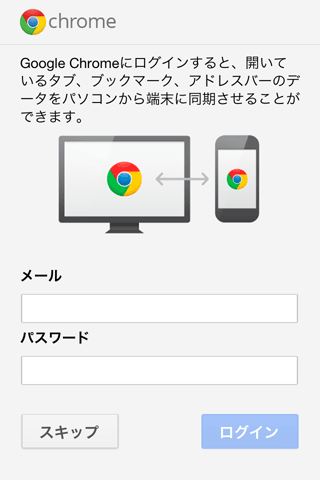
Google先生の子どもなので、当然Googleアカウントでの利用が前提となります。なくても使えますが、検索とかデスクトップ版のブックマークとの同期とか便利機能があるのでアカウント持ってる人は使ったほうが良いんじゃないでしょうか。
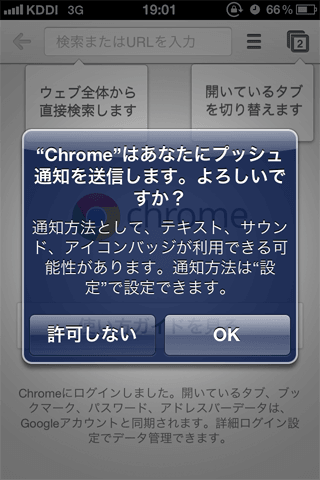
プッシュ通知のON/OFFは任意に設定できます。ONにしておくとデスクトップから今見ているページをiPhoneに送ったりできます。
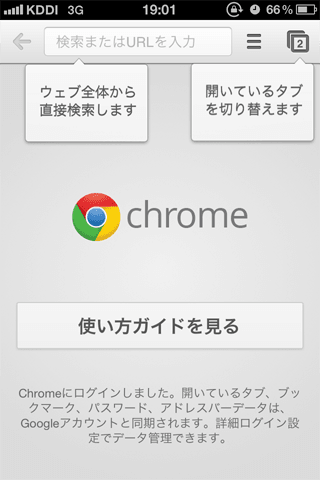
でそれらのちょっとした設定関係が終わるとようやく使えるようになります。
ブラウジング・タブ切り替え
画面構成ですが上部左から順にアドレスバー、コンテキストメニューボタン、タブボタンとなっております。
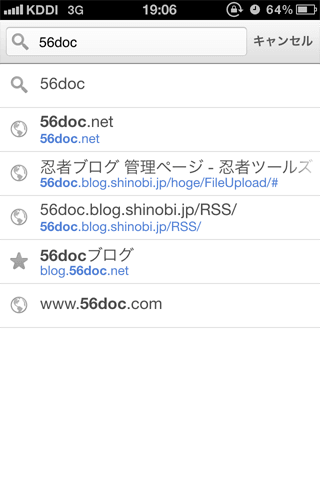
アドレスバーにはURL入力のほか、直接ワードを入力して検索することもできます。過去の履歴などからある程度の候補が表示されたりします。
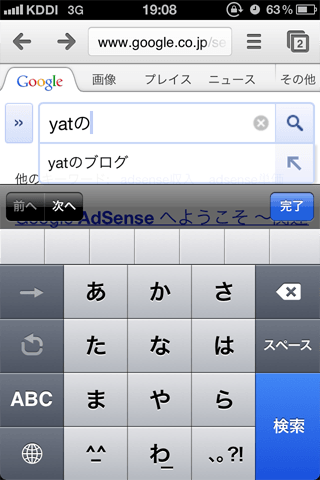
もちろんGoogleのページを開いてそこから検索することもできるし、検索候補のサジェスチョンも表示されます。
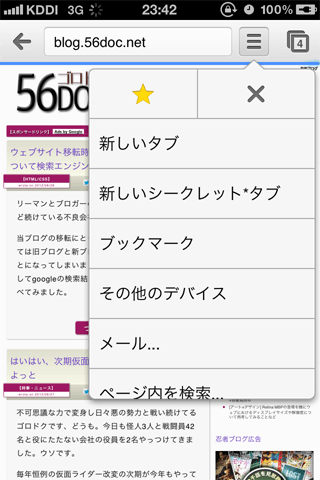
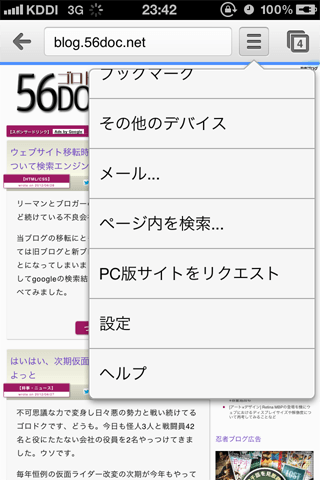
コンテキストメニューを開くと、左上にお気に入りの登録、右上にリロードボタンが出てきます。その下に操作メニューがずらり。項目リストはこんな感じです。
- 新しいタブ
- 新しいシークレットタブ
- ブックマーク
- その他のデバイス
- メール
- ページ内を検索
- PC版サイトをリクエスト
- 設定
- ヘルプ
それぞれの機能は読んで字のごとく…なのでそんなに迷わないと思いますけど、困ったらとりあえずヘルプ開くのも手でしょう。
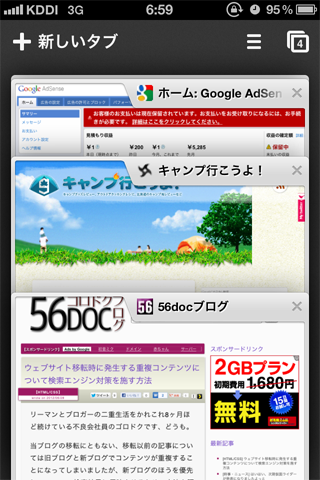
タブボタンを開くと開いてるタブが上下に重なって表示されます。複数タブを開いている場合には上下スワイプでページをスライドして切り替え、タップすることでそのタブがアクティブになります。
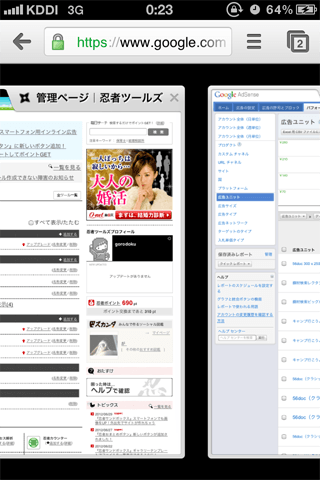
なおタブの切り替えはタブボタンからではなく、スワイプでも可能です。画面表示領域の左右ギリギリのところから画面内側に向ってスワイプすることでこのように別タブに移動できます。
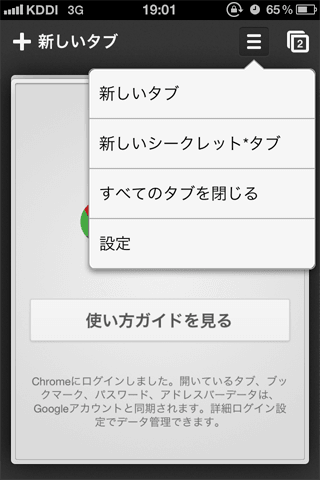
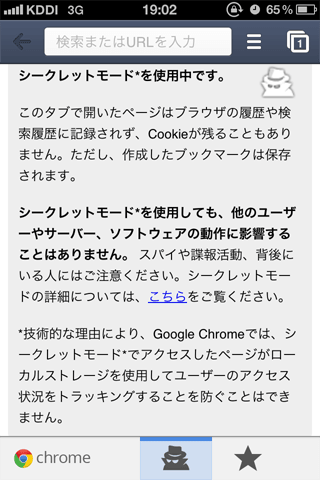
ブラウジングにはシークレットモードもあり、コンテキストメニューの「新しいシークレットタブ」タブから開いたページは履歴やcookieは残りません。それにしても最初に表示される「スパイや諜報活動、背後にいる人には注意してください。」って注意書きが大げさな感じで笑っちゃいましたが、
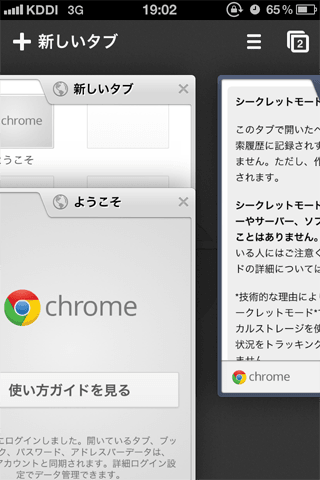
しかし実際見られたくないものは覗かれないように注意しないといけませんね。シークレットタブからも通常のタブとスワイプで行き来できるので気をつけるに越したことはありません。
設定関係
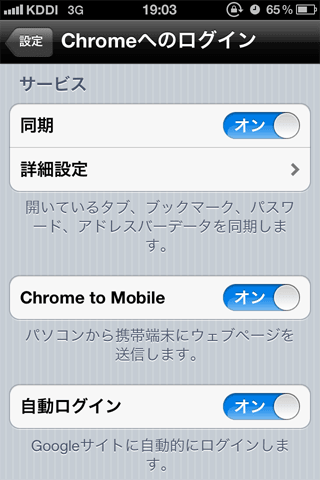
Chromeを使う利点の一つ、他のデバイスとの連携です。
リーダーやドキュメントなどGoogleのサービスを多用する人にとってはGoogleアカウントの自動ログインは便利といって良いでしょう。
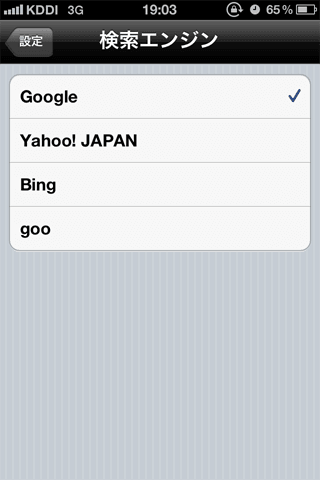
コレは意外と言えば意外。標準の検索エンジンが選択できるようになっています。ま、私の場合はGoogle一択ですが…
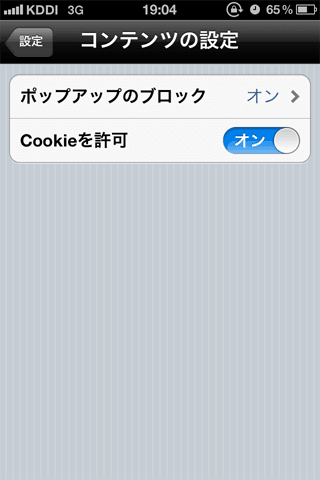
ポップアップウィンドウのブロックやcookieのON/OFFも設定できます。
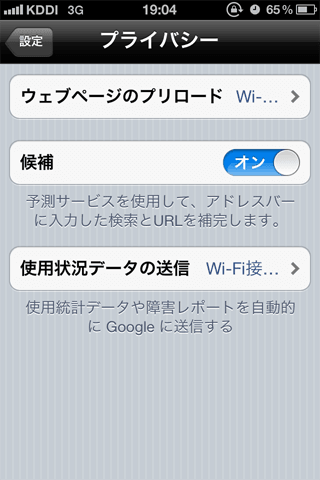
ウェブページのプリロードを設定しておくと、次に開くであろうページを予測してあらかじめバックグラウンドでそのページをロードしてくれたりします。ON/OFFでスピードテストしてないのでわかりませんが、ある程度巡回ルートが決まってる人は体感速度の向上に繋がるかもしれませんね。
アドレスバー検索の候補表示もON/OFF切り替えが可能です。
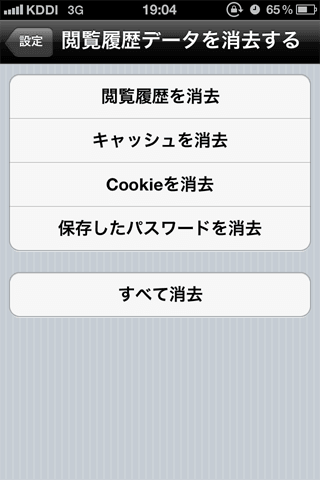
Safariで同じ機能があったかどうかすら定かではないですが、履歴の削除も当然できます。あまりアブないページばかり見てちゃダメですょ…
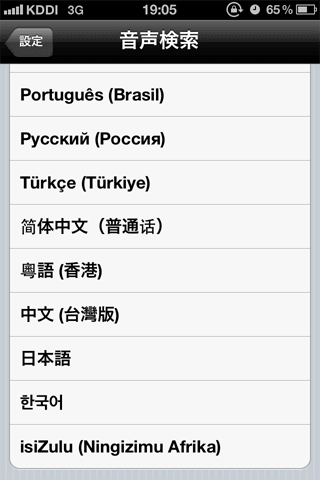
音声検索も多国語に対応。とはいっても当ブログ読んでる人のほとんどは日本語でおk!だとは思いますが。
まとめ
駆け足で簡単に説明してみましたiPhone版Google Chromeですが、なんとなく雰囲気はつかめたでしょうか。
セキュリティ関係の設定は細かくあり、利用の仕方によって適切に調整が必要なので使用開始前に設定画面は一通り見ておいたほうが良いと思います。
機能豊富で特にGoogle各サービスとの連携はさすがです。私個人の所感を言うと、惜しむらくは操作ボタンが画面の右上にかたまっている事が難点と言えば難点でしょうか。
世の中みんな左手の片手操作ではないんでしょうが、コンテキストメニューやタブボタンが左下にあったほうが片手操作できてとっても便利だと思うんですけど…その辺り更新でUIの改善があるとなお良いですね。
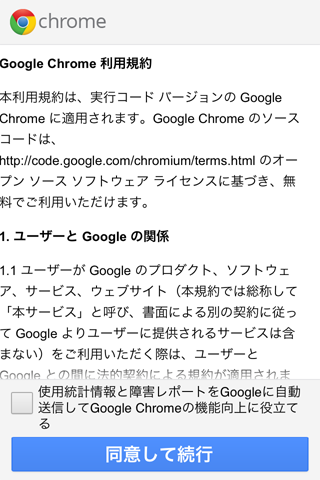

コメント