PHP関係はWEB鋼材手帳作って以来とんとご無沙汰のゴロドクさんです、どうも。
先日(といっても正月明けなのでだいぶ前だけど)OSをWindows8に入れ換えてから「そういやXAMPP環境作ってなかったな」と今更ながら思い出したようにインストールなどをしたのでその辺のことをまとめておきます。
XAMPPってなにさ!?
そもそもXAMPPとはなにか、というお話。weikipediaから一部引用しますと
XAMPP
XAMPP(ザンプ)とは、ウェブアプリケーションの実行に必要なフリーソフトウェアをパッケージとしてまとめたもので、apachefriends.orgから提供されている。主として開発用あるいは学習用ではあるが、イントラネットなどにおいて実運用環境として使われることもある。
Apache(Webサーバ)、MySQL(SQLデータベースサーバ)とWebプログラミング言語であるPHPや同目的で使われるPerlの4つの主要ソフトウェアとphpMyAdminなどの管理ツール、さらにSQLiteなど、いくつかの補助的なソフトウェアとライブラリモジュールが含まれている。現在、Windows、Linux、Mac OS X、Solarisで利用可能である。
本来、前述の複数のソフトウェアは個別にインストールする必要があり、非常に手間がかかるが、XAMPPは一括してインストールするだけで、すぐに開発や運用が開始できる。
(以下略)
Web関係に携わってる方は私なんかよりよっぽどよく知ってると思いますが、Webサイトの公開にはHTTPサーバー(wwwサーバーっつーのか?)というものが必要で、種類もいくつかありますがLINUX上で動作するサーバーとして広く使われているのがApacheというサーバーソフトです。
またサーバーサイドプログラムとしてこれも良く利用されるPHPやPerl、データーベースシステムのMySQLなどがありますが、XAMPPパッケージはこれらの実行環境とライブラリ、そして管理ツールのphpMyAdminなどをまとめて一括インストールできるというものです。
レンタルサーバーなど外部のホスティングを利用してWebサイトの公開を行っている場合は、契約した時点ですでにこれらの環境はすぐに利用できるようになっていることも多いのであまり気にしたことはないかもしれませんが、XAMPPパッケージをローカル環境にインストールしておくと開発環境がそのまま揃うわけです(あとは気に入ったテキストエディタがあればそれでいい)。
そんなわけで自宅でチョロチョロとこういったことの勉強しようとか開発しようという時にはインストールしておくべきものなのですね。
冒頭でも申した通り私自身もPHPに触れることがとんと少なくなり、もっぱらHTML/CSS/JSあたりをエディタでチマチマ書いてFTPでレンサバにアップして遊んでたくらいなのでかなり忘れつつあったんですが、再度XAMPP環境を整えようと思いまして。
XAMPPパッケージのダウンロード
というわけでさっそく説明を。インストール先のOSはWindows8(32bit版)です。
XAMPPパッケージのダウンロードは以下のサイトから。
apache friends – xampp for windows
こちらのサイトの【ダウンロード】-【XAMPP】からWindows版のインストーラをダウンロードして実行します。ちなみに2013年3月中旬現在でのバージョンは【XAMPP Windows版 1.8.1】となっております。
対象OSが【For Windows 2000, XP, Vista, 7】となってますがWin8でも通りました。
この中に含まれるのは
- XAMPP Control Panel 3.1.0
- Apache 2.4.2
- MySQL 5.5.27
- PHP 5.4.7
- phpMyAdmin 3.5.2.2
その他OpenSSL・Webalizer・Mercury Mail Transport System・FileZilla FTP Server・Tomcatなども含まれてます。
が、さしあたってApache動いてPHPとMySQL使えればそれなりにお勉強はできるのでその他諸々いついては一旦忘れておいてもいいでしょう(私もよく分からん)。
インストール
ダウンロードしたインストーラパッケージを実行してインストールを開始したところ
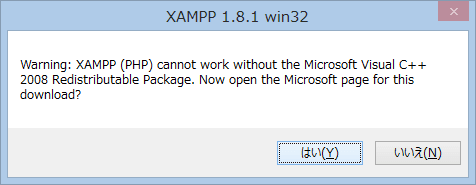
おいおいいきなりこれか。VisualC++のランタイムが必要だとか何とか言われた。Windows8にはもともと入ってないのね。しょうがないので【はい】を押して言われたとおりMSのページからランタイムパッケージダウンロードしてインスコします。
MSのVC++ランタイムパッケージダウンロードページはコチラです。
素直に【ダウンロード】をポチって落としたファイルを実行します。
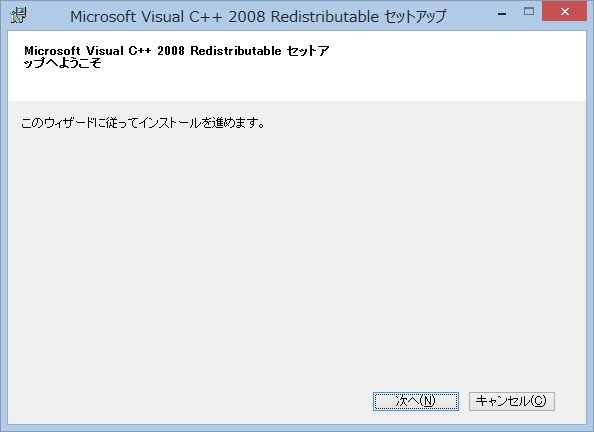
本論に関係ないので激しく省略。インストーラに従うだけなので特に問題は無いでしょう。
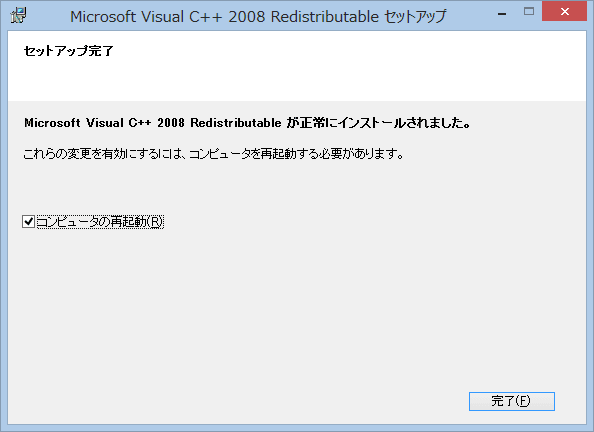
で完了すると「再起動せいっ、カッ!」とか言われますが、裏でZAMPPのインストーラ走ってる場合はとりあえず無視しておいてあとで再起動でもいいです。
さて本論のXAMPPインストールの続き。
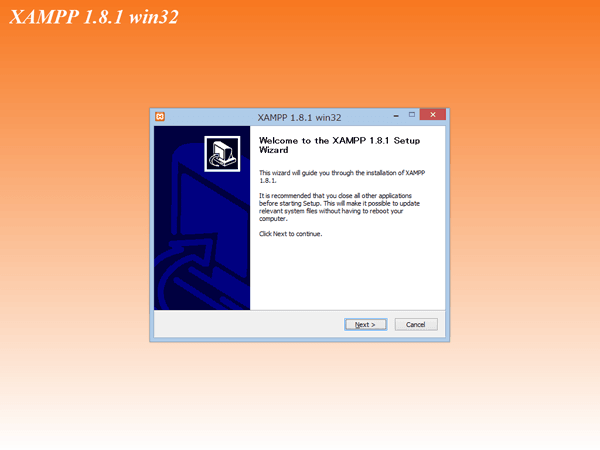
こちらも基本的にはインストーラにしたがっていけばいいです。
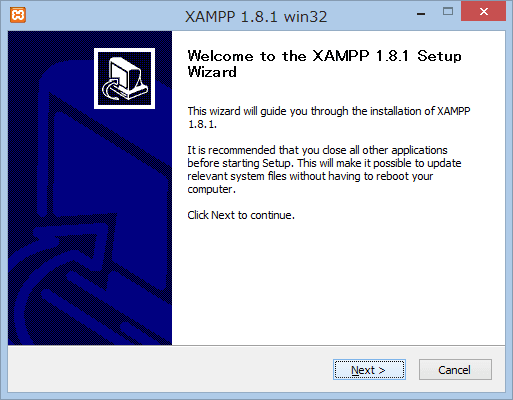
【セットアップウィザードの開始】が表示されたら【next】で先に進みます。
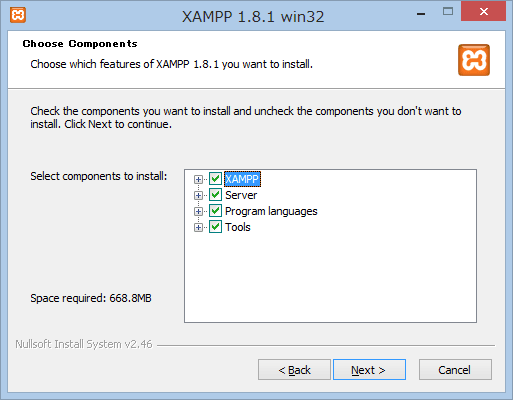
インストールオプション聞かれます。使うかどうかわからないものもありますが、あとで個別に入れるのも面倒くさい話なので、よほどストレージに余裕がない場合でなければ全部チェックを付けて先に進みます。
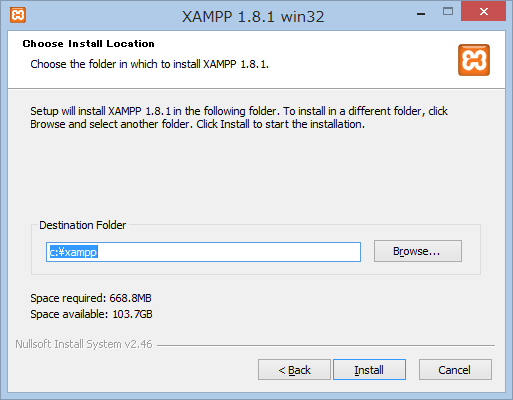
続いてインストール先のフォルダを選択。デフォルトの【XAMPP】のままでいいでしょう。試してないですけど変に【Program Files】とかにしちゃうとあとでOS上の書き込み権限が云々とか問題が出そうなのでやめておいたほうがいいと思います。

【next】で先に進むと解凍とインストールが始まります。これが結構長かった。ざっくり10分弱くらいだったかな?まぁ6年落ちのノートなので非力さも手伝ってるとは思います。あぁ新しいマシンが欲しい。
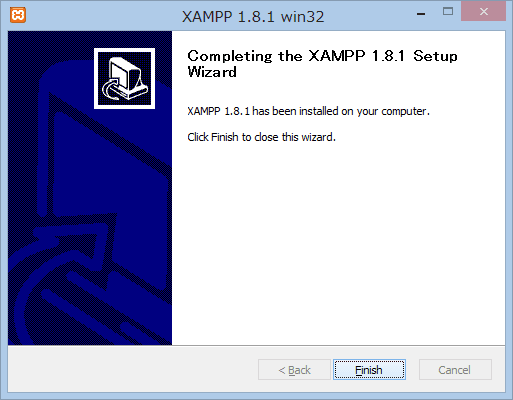
飴ちゃんでも舐めてしばし待つとインストールが完了、【Finish】をターーーーーンッと押してやってください(気分的に)。
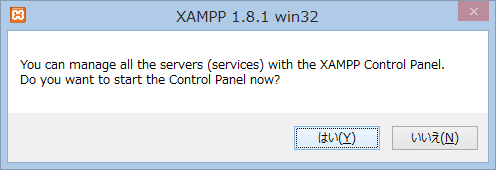
すると「XAMPPコントロールパネル立ち上げますか?」って聞かれるのでさっそく起動してみましょう。あ、VC++のランタイム一緒にインスコした人は一応PC再起動してからのほうがいいかも。
XAMPPサービスの起動

これが【XAMPPコントロールパネル】の画面です。ApacheサービスとMySQLを利用するには上二つの【start】ボタンを押せばいいです。まずは一番上のApacheの【start】を押します…が

はいはいWinではよくありがちなポップアップ、セキュリティの警告です。一応自宅だけのローカル環境というのを前提にすれば【プライベートネットワーク】だけチェックつけて【パブリックネットワーク】のほうはチェックはずしておk。ちなみにこのポップアップは最初の一回だけですね。
で【アクセスを許可する】をポチります。
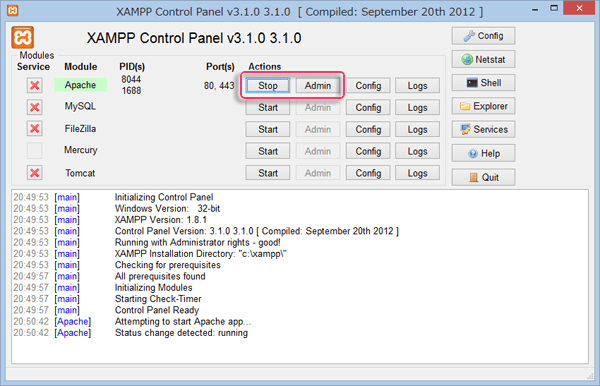
はい、【XAMPPコントロールパネル】の画面に戻ってApacheの欄のさっき【start】だったところが【stop】になり、【admin】ボタンがアクティブになったのですがお分かりでしょうか。ボタン左のport(s)も80と443が開きましたね。これでApacheHTTPサーバーが稼動しました。
以降Webブラウザで「http://localhost」とURL欄に入力するとApacheサーバーにアクセスできるようになります。
続けて【MySQL】のほうも起動します。【start】ボタンをポチッ。
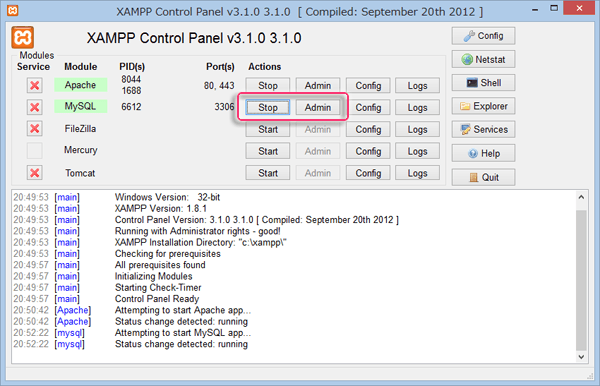
これも起動するとApacheと同じような表示となって開通したポート番号が表示されます。
これでApacheとMySQLは利用できるようになりました。Apache起動していればhttp://localhost以下でHTMLの表示やphp、Perlの実行が可能となりますのであとはゴリゴリソース書いて行けばいいのです。
その他設定について
その他若干設定がらみの補足などを。【XAMPPコントロールパネル】の右上のほう、【Config】ボタンを押すと
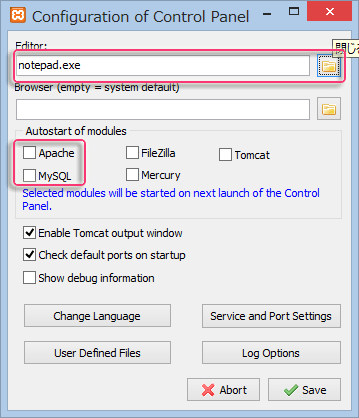
このようなウィンドウが表示されます。【Editor】の欄は【XAMPPコントロールパネル】から設定ファイルを編集するときなどに通常使うエディタを指定しておくと便利です。デフォルトだとメモ帳とかになってるのでDreamweaver使ってる人はその辺を指定しておくと便利かも。え、私ですか?
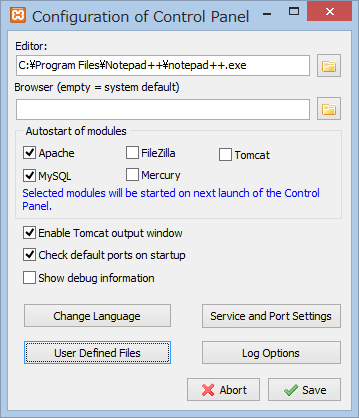
私はもちろん「Notepad++」ですよ。
あと中段ほどにある【Autostart of modules】は【Apache】と【MySQL】にチェック入れておきましょう。以降【XAMPPコントロールパネル】起動時に自動的にサービススタートとなりますので。
さてこれで実際ApacheでどのようにWebサーバーが提供されているか、ということなんですが
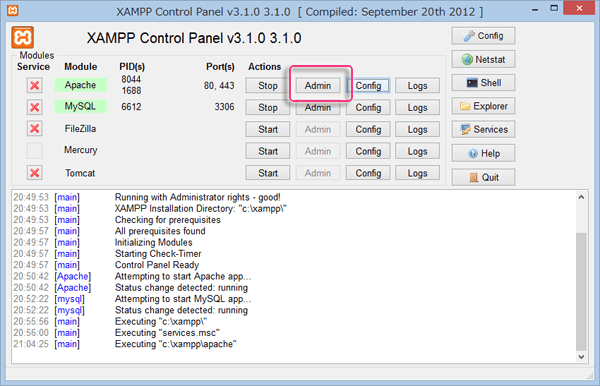
【XAMPPコントロールパネル】の【Apache】の【Admin】を押すか、ブラウザのURL欄に「http://localhost」と入力して見ると
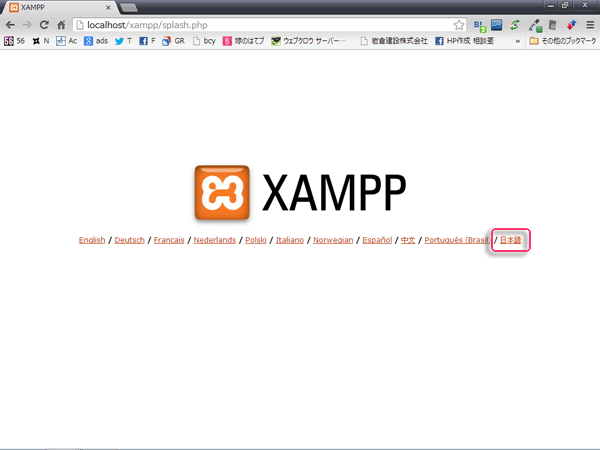
このようにXAMPPのローカルのトップページが表示されます。ロゴ下に言語が色々書いてあるので【日本語】って言うところをクリックします。
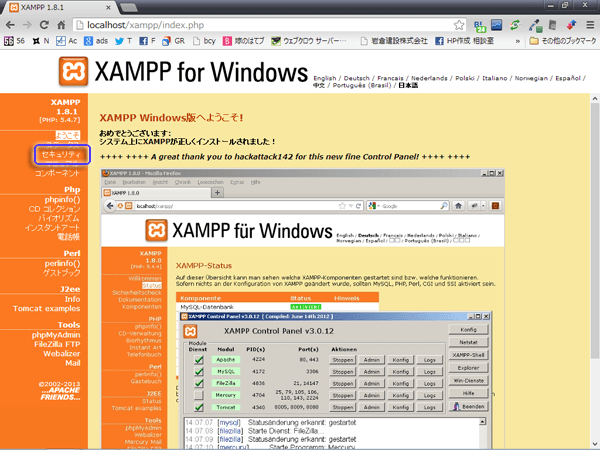
「おめでとうございます:システム上に正しくXAMPPがインストールされました!」おめでとう?おっ、おう…ありがとう。
というわけでこのページからもXAMPP関係の設定の変更や確認ができます。
自宅ローカル環境で使う分には特に問題はないと思いますが、一応セキュリティの設定だけはしておきましょう。左サイドバーの【セキュリティ】をクリック。
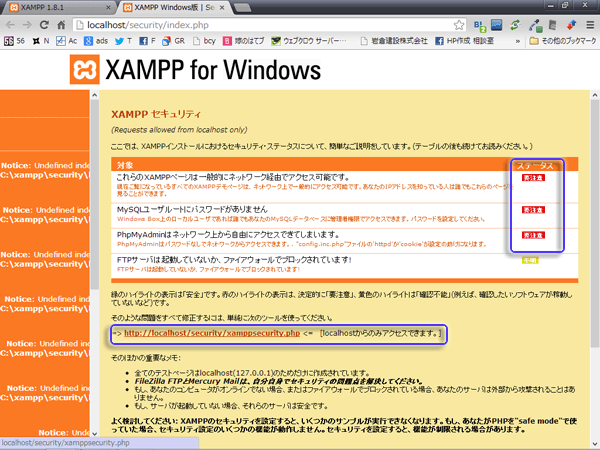
最初は何も設定していないのでXAMPPもMySQLもphpMyAdminもパスワード設定していないので危ないですよ、誰からもアクセス可能ですよ、といわれてしまいます。
なのでページ中ほどのセキュリティ設定へのリンクをクリックします。
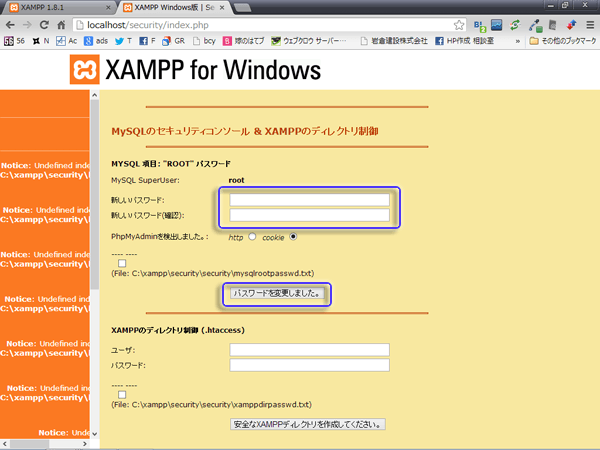
MySQLのroot権限ユーザーのパスワード設定をします。パスワード(とその確認で同じもの)を入力して【パスワードを変更しました。】というボタンをクリックします。どうでもいいですけどボタンに【変更しました】って書かれるの凄くわかりずらいですね。【パスワードを変更】くらいにしておいてくれればいいのに…。

同じように画面下の【XAMPPのディレクトリ制御(.htaccess)】もパスワードを設定します。ユーザー名とパスワードを入力して【安全なXAMPPディレクトリを作成してください。】をクリック…あぁこのボタンもわかりづらい!
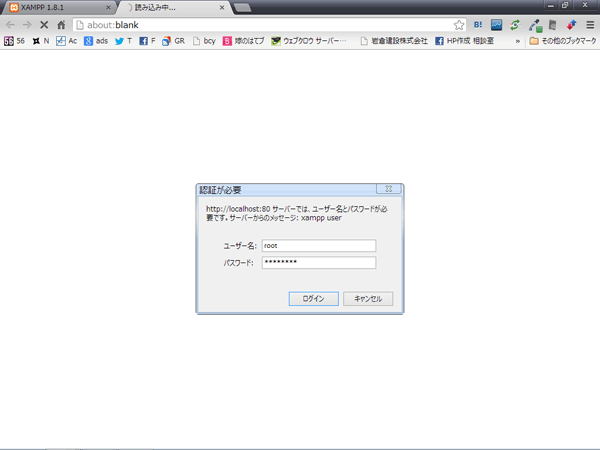
というわけで無事セキュリティの設定が完了するとこれ以降「http://localhost」にアクセスするためにはユーザー名とパスワードの入力が求められるようになります。
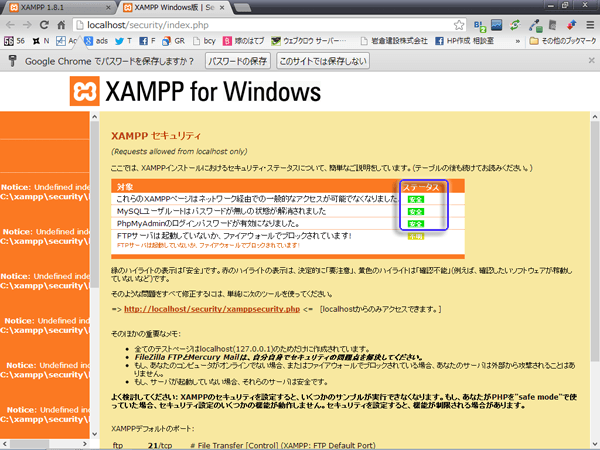
再度セキュリティのページを見てみるとこのように【安全】マークが付きました。
インストール時にここまでやっておくと安心ですね。
まとめ
かけ足で説明しましたが以上がXAMPPパッケージのインストール方法です。XAMPPは基本的にはサーバー環境なのですが結局ここで動作するものを作ることになるのでローカルにインストールして開発環境として使うことも出来るということです。
余談ですがやっとゆーすけべ(@yusukebe)氏の本買ってパラパラめくってるとこです。
所詮素人の私などが言うのもアレですが、結局手を動かさない人には進歩はないのね。『ぐだぐだいってないでコード書けよハゲ』は名言だなぁ。そんなわけで私も進行は遅々としていますがちょっとづつ勉強して手を動かさなきゃ。
んじゃ。
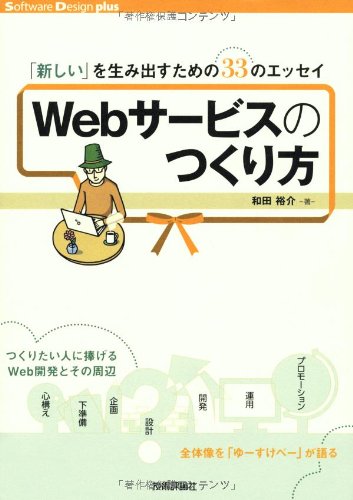
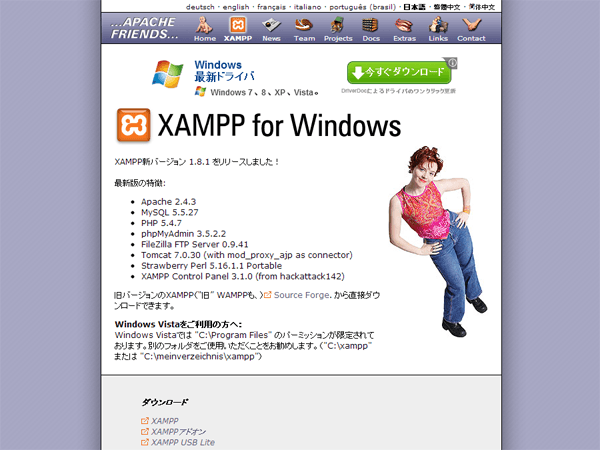
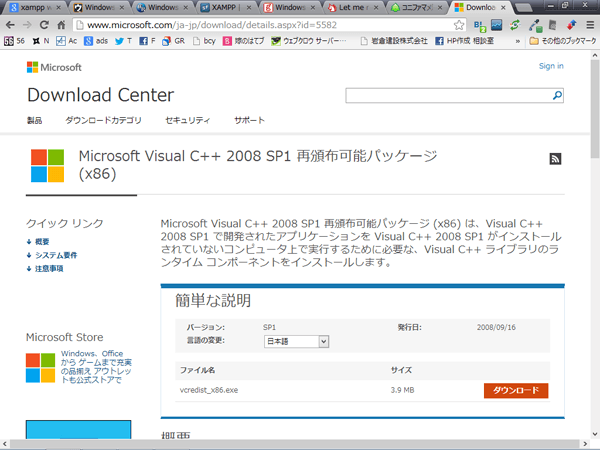


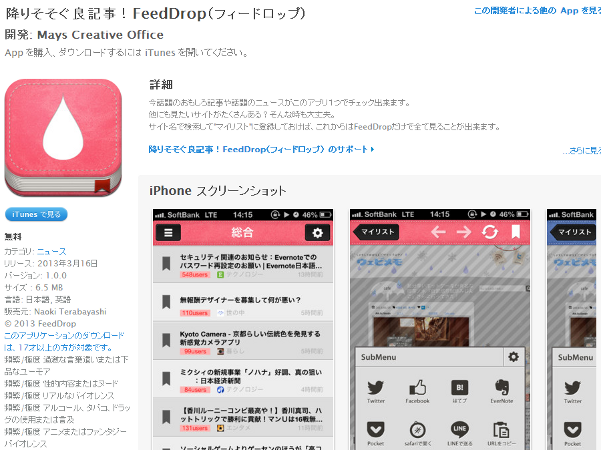
コメント