フォロワーさんから「毒さんブログ書くのになんかツール使ってるの?」という質問を頂きまして、知ってる人は知ってると思いますが私の場合極めてシンプルなテキストエディタでべた書きですタグも含めて。
効率よく記事を捌こうと思ったら専用ツール用意してやるのがベストなんでしょうが、特にすんばらしいツールでなくてもそれなりに出来るんですよ…ということで今回は私のブログ記事作成の環境などをご紹介してみましょう。
テキストエディタ
上で述べた通り私はブログ記事テキストにHTMLタグをつけてべた書きです。そんなわけで何はなくともテキストエディタ。PCで常用してるのは
EmEditor (テキストエディタ) – EmEditor Free
これです。
単に使い慣れてるってだけで別に他のテキストエディタでも全然OK。ただサーバにデータを置く都合上、最低限文字エンコードだけは指定して保存できるものが良いですね。
EmEditorはMDI(Multiple Document Interfac)型エディタといって親窓の中にタブ形式でいくつもテキスト文章を開けるような仕様です。なのでMDI型エディタはブログ記事として保存するテキストファイルのほかに、他のタブ開いてメモ代わりに拾ったURLやら引用文やらを一時的にペタペタ貼り付けて編集するのに便利です。
常用するテキストエディタにはほかに検索/一括置換機能くらいあればブログ書くのには十分だと思います。
あとDropBox連携で直接クラウドにファイル保存が出来るWriteBoxなるウェブアプリもときどきお世話になります。これについては
インストール不要-ブラウザで使えるシンプルなDropBox同期型テキストエディタ『Writebox』
こちらの記事でも紹介してますので参考に。とりあえずネット環境があれば保存したテキスト開いて編集して…ってのが出来るのでなかなか便利です。
めったにiPhone環境ではブログ記事をゴリゴリ書くことはないのですがWriteBoxはiPhone用にも
iTunes App Store で見つかる iPhone、iPod touch、iPad 対応 Writebox
iOS用アプリが提供されてるのでこちらもあると便利です。85円。
DropBox連携のiPhoneテキストエディタといえば
iTunes App Store で見つかる iPhone、iPod touch、iPad 対応 Textforce – Dropbox text editing
有料アプリですが350円ですし、テキスト入力時のカーソル移動がしやすいインターフェースがあるのでこちらもお世話になっています。
いずれにしてもDropBox経由でさくさくテキスト保存できると「これネタになるかな?」という思いつきのアイデアもその場でメモっておけるし、深く練らなくても骨子だけ書いておくとかそういった点は多少記事の生産性にも寄与しているのかなーなんて思ってます。
EVERNOTE愛好者も多いと思いますが、なんやかんやでDropBox周辺も便利なので私はどちらかというとそのあたりを愛用しています。
IMEの単語登録を活用
でここが今回特に書きたかったこと。タグ込みでブログ記事書くと結構本文以外に手数増えちゃうんですが、私はIMEにHTMLタグを単語登録しておいて使うという方法をとっています。
EmEditorにもボタン一つでタグ差し込む機能はあるんですが、流れ作業でタグ挿入するにはやっぱりIMEに登録しておいたほうが入力の流れぶったぎられずにストレスフリーかなぁ…と。エディタ変わっても対応できますしね。
ブログ記事書くのに常用するタグは数もそんなに多くないです。私が登録している一覧は以下の通りです。
- <h2></h2>:h
- <h3></h3>:h
- <p></p>:p
- <a href=""></a>:a
- <img alt="" src="http://" />:img
- <ul><li></li></ul>:ul
- <ol><li></li></ol>:ol
- <blockquote></blockquote>:blo
- <pre><code></code></pre>:pre
- bfile.56doc.net/:file56
10個くらいのもんですか、なんか他にもあったような気がするけどだいたいこんなもんでしょう。
最後のはタグじゃないですが画像ファイルなどを格納しておくurlでこれも頻出なのでこういう省略形で登録しておくとimageタグとあわせてなかなかの威力を発揮します。
<hn>タグは2と3しか用意してないですが私の場合はだいたいこれくらいの文章構造の深さがあれば対応できます。人によって必要なら4以降も登録と言うことで…その辺はブログのスタイルにもよりますね。ただ同じ「h」で変換するので不必要なら変換候補に出さないために登録は避けましょう。
<p>タグはご存知の通り段落です。CSSの指定もここでホワイトスペースとるようにしてます。ですから<p>タグふったテキストの分量と<hn>タグの入れ方でだいたい公開したときの見栄えも想像がつきます。
<a>タグと<img>タグ、あとリスト関係も頻出です。これを登録するかどうかで作業効率が全然違います。
<blockquote>、<pre><code>タグはそれぞれ他サイトの記事引用、コーディングやプログラムネタで作ったサンプルコードのソース表示で使います。出現頻度は必ずしも高くないですが手打ちすると長いしタイポするので登録してます。
そんな感じで慣れてくるとブログサービスのプレビューいちいち見なくてもたいていのものはだいたいイメージどおりにサクサク書けるようになります。
chromeと拡張機能
記事編集とは直接関係ないですが、chromeはやっぱり拡張機能が豊富でブログ書くのにも役立つものが沢山あります。ですからメインブラウザはchromeとなっています。使ってる拡張機能は以下の通り。
Chrome ウェブストア – Create Link
今見ているページのリンクタグを自動で生成してくれる拡張機能です。
今見ているページのリンクを作成するブックマークレットをchrome拡張 に替えたら格段に便利になった件
こちらでも紹介してますがとにかくラク。urlコピペしてタイトルコピペして…とかそういった雑多な作業を一気に省略できます。例えば今紹介した過去記事のリンクもボタン一発で
<a href="https://blog.56doc.net/Entry/395/">今見ているページのリンクを作成するブックマークレットをchrome拡張 に替えたら格段に便利になった件 | 56docブログ</a>
このように一発でリンクURLとタイトルが挿入された形でアンカータグを取得できます。
Screen Capture (by Google)
もう一つ便利な拡張機能。スクリーンキャプチャと言えばこれ。
Chrome ウェブストア – Screen Capture (by Google)
Google謹製のスクリーンショットキャプチャ拡張機能です。キャプチャの範囲が「範囲指定で切り取り」「ブラウザに今表示されてる部分」「ページ全体」「画面全体」と選べます。
保存形式もjpgとpngが選択できて保存先をあらかじめ決めておくとオートーセーブも可能です。
Windowsネイティブのキャプチャ(PrintScreenまたはalt+PrintScreen)もよく使いますが、こちらはあくまでクリップボードまでの保存なので。ブラウザ内のことであればScreen Captureでサクサク保存してくのがラクで良いと思います。
ちなみに画像の制作加工はPhotoShopメインで使ってますけどこれはたまたま持ってるからってだけで、GIMPでもブログに使う画像を作るには十分すぎるほどに高機能ですのでこれから画像加工ソフト導入を考えてる方は一度試してみてはいかがでしょう。
覚えておくと良いキーボードショートカット
余談ですがテキスト編集はやっぱりキーボードショートカット覚えてるのとそうでないのとでは全然作業効率が違います。Windows版ですが以前に
フレッシャーズに送るWindows頻出ショートカットキー25+2まとめ
こんなまとめを書いてまして、この中でも特に
- セーブ:ctrl + S
- クリップボードにコピー:Ctrl + C
- クリップボードの内容を貼り付け:Ctrl + V
- 直前操作アンドゥ:直前に行ったコマンドを取り消し
- 全て選択:Ctrl + A
- 検索:Ctrl + F
- 文末へ移動:Ctrl + End
- 文頭へ移動:Ctrl + Home
だいたいどんなテキストエディタでも共通のショートカットだと思いますので、ぜひ覚えて置いてください。イロハのイのような気もしますが、ぶっちゃけこれ知ってるかどうかだけでテキストライティングが好きになれるかどうかというくらいの違いがでます。
ブログを書く=文字を入力することを常習化する以上、嫌気のささないラクチンな入力方法は覚えておいて損はないですよね。
まとめ
特化されたアプリケーションには独特の機能や操作方法がありますが、ここに挙げたようなことは汎用的に通用することが比較的多く融通も効きやすいです。よってツールの改廃や環境移行の影響を受けにくいのでまだ自分のライティングスタイルが固まってない方に参考にしてもらえると良いでしょう。
その上で世のギークたちが推奨するようなツール類(どんなに良いものでもやっぱり個人的に合う・合わないがある)を試していくと自分流のスタイルを確立できるんじゃないかと思いますが、いかがでしょうか。
んじゃまた。


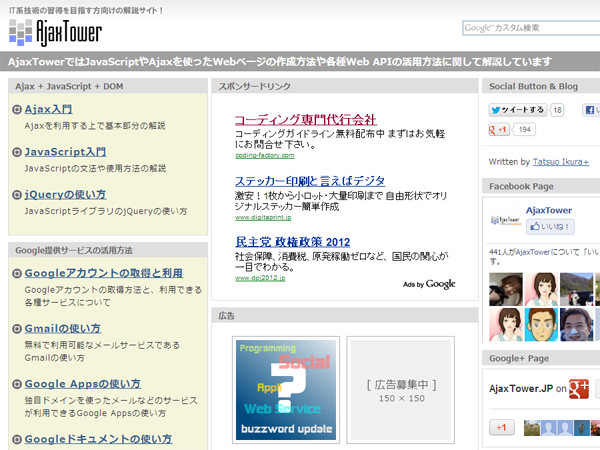
コメント