Windowsネイティブのスクリーンキャプチャ機能でいつもアヘアヘ言いながらブログまとめてるゴロドクです、どうも。
「Cloud Shot」ってキャプチャソフトが便利そうだったので導入して紹介してみましょうかと。

ショートカットキー一発で自動保存
今回紹介するのはこちら、もうご存知の方も多いかもしれませんね。
Windowsネイティブのスクリーンキャプチャ機能(Print ScreenまたはAlt + Print Screen)ではキャプチャした画像は一時的にクリップボードに蓄えられますが、何がしかの画像ソフトを立ち上げ、そこに貼り付けて保存しないことにはファイルとして維持することは出来ません。
この「Cloud Shot」ではあらかじめ保存するパスを指定しておくだけでキャプチャ画像をファイルとして自動保存をすることが可能になります。
インストール方法については、上記リンク先ページ右側の「DOWN LOAD」からインストーラーを取得して、実行するだけですのでここでは割愛。
さて、インストール完了後Cloud Shotを起動するとタスクトレイにアイコンが常駐し、右クリックでコンテキストメニューが開けるようになります。
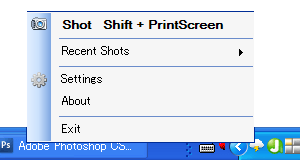
簡単に説明すると、上から順に
- 【Shot(割り当てキー)】スクリーンキャプチャの実行
- 【Recent Shots】キャプチャした画像の履歴をデフォルトの画像アプリケーションで開く
- 【Settings】設定メニューを開く
- 【About】アプリーションに関するインフォメーション
- 【Exit】アプリケーションの終了
といった内容です。
実際に画面のキャプチャを撮るにはこの一番上のメニューを選択するか、ショートカットキーを押します(ショートカットキー使用時はいちいちメニュー出す必要はありません、念のため)。すると
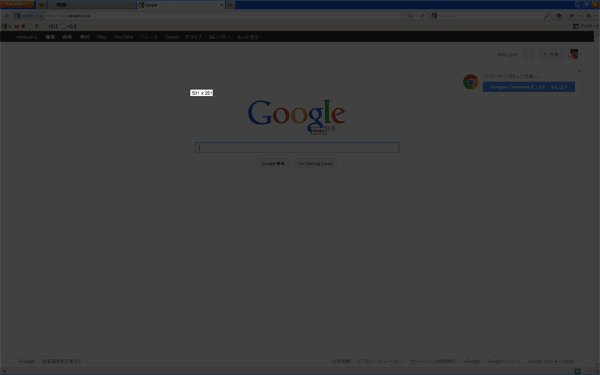
このようにデスクトップ全体が暗転しマウスカーソルに座標が表示(画面左上を原点として右方向にx、下方向にy)されますので、あとはキャプチャしたい範囲をドラッグすればOKです。
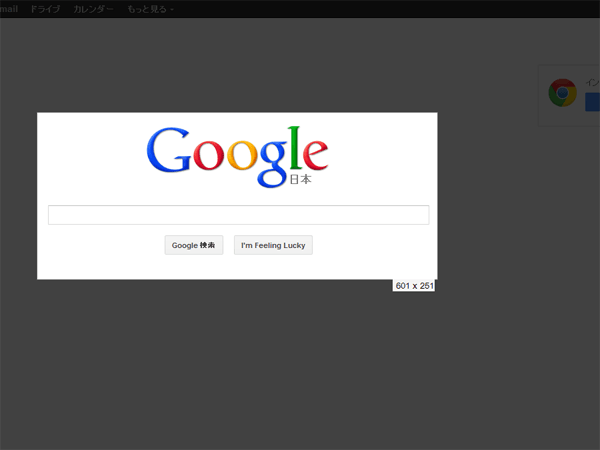
ドラッグ中はこんな感じで選択範囲の暗転が解かれ、マウスカーソルの横に表示されていた座標はキャプチャサイズの表示に切り替わります。これで概ね狙ったとおりの位置・サイズでキャプチャで切るかと思います。
キャプチャ後は特に何もしなくてもローカルHDD上に保存されます。
設定の方法など
タスクトレイのコンテキストメニューからSettingsを開いて設定を行います。
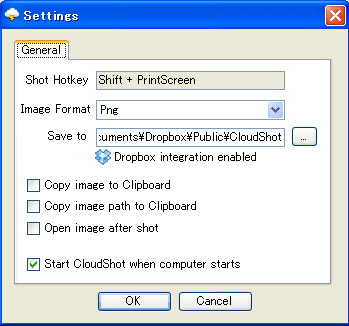
順に内容を見て行きましょう。
Shot Hotkey
スクリーンショットを撮る際のショートカットキーの設定です。
最初設定の仕方がよくわからなかったのですが、テキストボックスにフォーカスしておいて、希望するショートカットキーを実際に押せば設定されます。2つ以上のキーの組み合わせも可能です。
デフォルトではPrintScreenキーが割り当たっていますが、私はWindowsネイティブのキャプチャ機能と別に使い分けたかったのでShift + PrintScreenとしてみました。
Image Format
スクリーンショットを保存する際のファイル形式を指定します。
PNGとJPEGのいずれかを選択します。
Save to
ファイルの保存先を指定します。
Cloud ShotはDropBoxとの連携を前提として開発された様で、デフォルトでは(DropBoxデスクトップアプリがインストールされていれば)DropBoxのシンクロ用ローカルフォルダ内のPublic以下にCloud Shotという名前のフォルダが生成されてそこに保存されることになっています。
ここの指定は自由に出来ますから、ローカルの任意のフォルダを指定しても良いし、Google Driveなど別のオンラインストレージサービスを利用したいのならそのシンクロ用ローカルフォルダを割り当てても良いわけです。
オンラインストレージのデスクトップアプリを常駐しているのならばキャプチャと同時にクラウド側でも同期するので大変便利ですね。
Copy image to Clipboard
キャプチャした画像をクリップボードに保存するかどうかのチェックです。
Copy image path to Clipboard
キャプチャした画像へのパスをクリップボードに保存するかどうかのチェックです。あくまでローカルPC内でのパスですので、これを人に教えてもネット上で共有は出来ません、念のため。
Open image after shot
スクリーンショットキャプチャ後にデフォルトの画像ソフトを起動して保存したファイルを開くかどうかのチェックです。
Start CloudShot when computer starts
PC起動時にCloud Shotも起動するかどうかのチェックです。
下4つのチェックボックスはユーザーの使い方次第ですが、私はバンバンキャプチャ撮って後で編集なり加工すればいいやって感じで、PC同時起動以外はチェック外しておきました。
まとめ
という感じでクラウド上にキャプチャとりためることが出来るのでブロガー、特にアプリケーションやウェブサイトのレビューなんか書いてる人にとっては何かと重宝するんじゃないでしょうか。普段使うPC全部に入れとくと良いと思います。
あるいはオンラインストレージの公開用フォルダに保存すれば、PCで何か困ったときに遠方の人ともデスクトップ画像シェアして相談したりされたりできるのでそういった用途でも役立つと思います。
途中でも書きましたが、ローカルのフォルダとクラウド上を同期して使うタイプのオンラインストレージサービスならどれでも利用できると思うので、DropBoxユーザー以外も一度試してみると良いと思います。

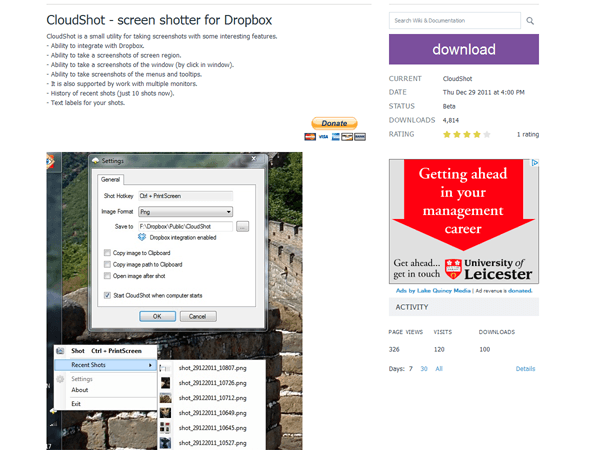

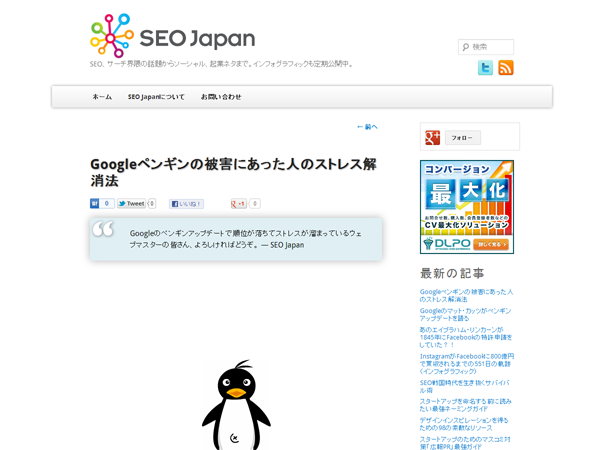
コメント