4月も半ばになり、新入社員の皆さんもそろそろ会社の空気に慣れてきた頃でしょうか。
最近の若い人は子供の頃からPCに慣れ親しんでる人も多いと思いますが中には「ふえぇ、パソコンなんてチンプンカンプンだょ」なんて人もいるかもしれません。
そんな方のために今回はWindows PCでよく利用されるショートカットキーをまとめてみることにしてみました。

ショートカットキーってなんですか?
そもそもPCに慣れてない人にとっては「ショートカットキー」の意味がわからないかもしれません。
パソコンを操作していて何らかのアクション(コマンド)を実行するには、アプリケーションウィンドウのメニューバー(ウィンドウ上部の【ファイル】とか【編集】とかって書いてある帯)やツールバー(メニューバーの下のアイコンのかたまり)から操作することが出来ますよね。
ウィンドウズという「OS(Operating System、オペレーティングシステム)」は「GUI(Graphical User Interface、グラフィカルユーザインターフェース)」といって、マウスカーソルで画面上のメニューやボタンを押すことで操作する方法を採用しています。これはMACでも同じですね。
ではパソコンはマウスがないと全く操作ができないかと言うとそんなことはありません。メニューバーをクリックしてコマンドを実行するように、キーボード上のある特定のキーの組み合わせを同時に押すことによって同等のコマンドを実行することができるのです。この、機能を割り当てたキーの組み合わせを「ショートカットキー」といいます。
メニューバーにあるコマンドは当然アプリケーションごとに内容が異なります。しかし【名前をつけて保存】【コピー】【貼り付け】といった、どんなアプリケーションでも共通して使用するコマンドもあります。
こういったコマンドには、同一のOSであればほぼ全てのアプリケーションで共通のショートカットキーが割り当てられています。
これを覚えることによってコンピューターの操作を効率的に行えるようになります。全ての操作を、マウスを持つ右手だけで行うのは大変ですしね。
それでは。前置きが長くなりましたが、頻出ショートカットキーを紹介します。
頻出ショートカットキー一覧
ctrl + S
現在使用しているファイルを保存(セーブ)します。
ファイルがすでに存在する場合は上書き保存されます。ファイルが存在しないときはダイアログが開いて保存先・ファイル名を指定します。
Ctrl + C
選択部分をクリップボードにコピーします。
Ctrl + X
選択部分を切り取ります。切り取った内容は通常はそこに表示されているものは削除され、一時的にクリップボードにコピーされます。次にクリップボードに別の何かが保存されるまで内容を保持します。
Ctrl + V
クリップボードの内容を貼り付けます。
Ctrl + Z
直前に行ったコマンドを取り消します。将棋で言う「待った!」みたいなものですね。
Ctrl + Y
ctrl + Zで行った取り消しを取り消します。ややこしいですね。さっきの将棋で言うと「やっぱ今の『待った!』なしでえぇわ」っていうことになります。
Ctrl + A
全てを選択します。ワープロのようなテキストエディタではそのドキュメントの全てのテキスト、Excelのようなものでは全てのセル、PhotoShopではアクティブレイヤーの全ての範囲を選択します。
このあとに、先に挙げた【ctrl + C】【ctrl + X】【ctrl + V】などと組み合わせて使うことが多いと思います。
Ctrl + End
テキストエディタなどで文末へカーソルを移動します。
Ctrl + Home
テキストエディタなどで文頭へカーソルを移動します。
Ctrl + P
印刷を実行するために【印刷のダイアログ】を表示します。
Ctrl + N
新しいドキュメントや子ウィンドウなどを開きます。
Shift + カーソルキー
テキストエディタなどで現在のカーソル位置から任意の範囲を選択します。Shiftキーを押し続けている限り選択範囲の終了位置は自由に変更できます。
Print Screen
ディスプレイに表示されているものをそっくりそのまま画像としてクリップボードにコピーします。このあとPhoto Shopなど画像加工を行うアプリケーションに貼り付ければファイルとして保存できます。
Alt + Print Screen
現在アクティブになっているウィンドウに表示されているものをそっくりそのまま画像としてクリップボードにコピーします。
Windows + D
現在開いているウィンドウを全て最小化します。結果としてデスクトップ画面が表示されます。
Esc
現在実行中のコマンドを中断します。例えばファイル保存のダイアログ表示中にEscを押すと、保存をせずにダイアログを閉じます。
Del
選択しているファイルを削除してゴミ箱へ送ります。
Shift + Del
選択しているファイルをゴミ箱を経由せずに直接削除します。一旦これで削除すると通常は復元できません。
Ctrl + F
現在開いているドキュメントの内容から単語を検索します。あるいは現在開いているフォルダからファイルなどを検索します。
Alt
アクティブなウィンドウのメニューバーをアクティブにします。そのあとはカーソルキーでコマンドを選択できる状態になるので、ショートカットで呼び出せないものでもマウスなしで操作することが可能です。
Ctrl + Alt + Del
Windows タスクマネージャを起動します。フリーズして応答のなくなったアプリケーションなどはタスクマネージャのアプリケーションタブから強制終了できます(ただし編集中の内容は当然保存されません)。
Alt + Tab
アクティブなアプリケーションを切り替えます。このキー操作で画面中央に現在起動しているアプリケーションのアイコン一覧が表示されるので、Altキーを離さずにTabキーを何度か押すことで任意のアプリケーションに切り替えます。
F2
エクスプローラーなどでファイル一覧を表示中に、選択中のファイルの名称を変更します。
半角/全角
日本語入力用IMEのON/OFFを押すたびに切り替えます。
Windows
Windowsのスタートメニューを開きます。
Ctrl + ドラッグアンドドロップ
番外編おまけ。通常のマウスオペレーションのドラッグアンドドロップは選択部分の移動を行いますが、Ctrlキーを押しながら操作すると移動ではなくコピーとなります。
Shift + クリック
番外編おまけその2。テキストエディタなどで現在のカーソル位置以外の別の場所をShiftを押しながらクリックすると、現在位置からクリックした位置までが選択状態となります。
まとめ
以上、よく使うWindowsショートカットキー集でしたが、アプリケーションの中には必ずしも上記動作と同じではない、例外的な動作を行うものもあるのでそのあたりについては各アプリケーションのヘルプなどを参照してください。
さて、これ以外にもいろいろ覚えておくと便利なショートカットキーはあると思いますが、さしあたってこれくらい覚えておけばマウスのみの操作よりもかなりすばやいオペレーションが出来ると思います。
ここに挙げただけでも結構な数ですから一度に覚えるのは大変かもしれません。まずは保存やコピー、貼り付けなど、この中でも特に使用頻度の高いものから順に覚えていきましょう。
最初はぎこちない感じかもしれませんが、できるだけGUIではなく意識してショートカットキーを使うように心がけてください。繰り返し行っていくうちに体が自然と覚えていきます。
最頻出のショートカットキーを体で自然に使えるようになったら次のいくつかをまた意識して覚える…というようにすると無理なく身についてくると思います。習うより慣れろ、ですね。頑張りましょう。

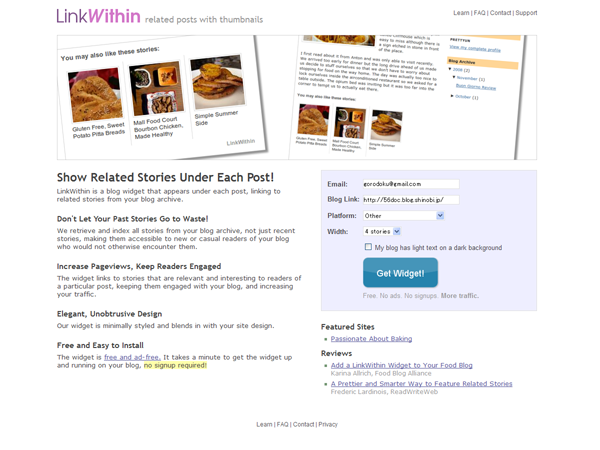

コメント